
- Git과 GitHub를 터미널에서 사용하려면 매번 명령어를 쳐야 하는 불편함이 있습니다.
- 하지만 쉽게 해주는 프로그램이 있겠죠?
- 그게 바로 Github Desktop입니다.
- GitHub Desktop을 사용하려면 미리 Github사이트 회원 가입을 해줘야 합니다.
GitHub: Let’s build from here
GitHub is where over 100 million developers shape the future of software, together. Contribute to the open source community, manage your Git repositories, review code like a pro, track bugs and fea...
github.com
1. GitHub Desktop 설치
- 일단 아래 URL로 들어가서 Github Desktop을 설치해줍니다.
GitHub Desktop
Simple collaboration from your desktop
desktop.github.com
1) Windows 설치
- 일단 사이트에 접속을 먼저합니다.

- 사이트에 보면 가운데 [Download for Windows]라는 버튼이 보입니다.
- 버튼을 클릭하면 설치파일이 다운로드됩니다.
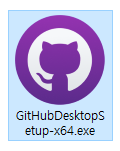
- 그럼 이렇게 생긴 아이콘을 더블클릭해서 설치를 해줍니다.
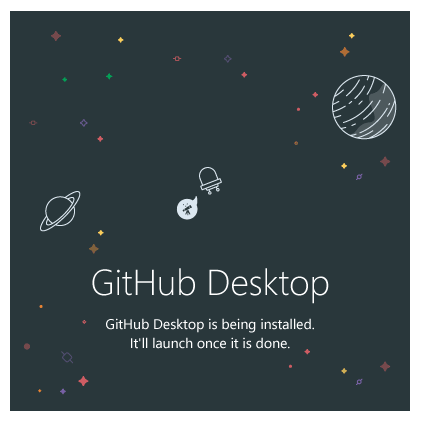
- 이런 화면이 뜨지만 설치 중이니 기다리면 됩니다.
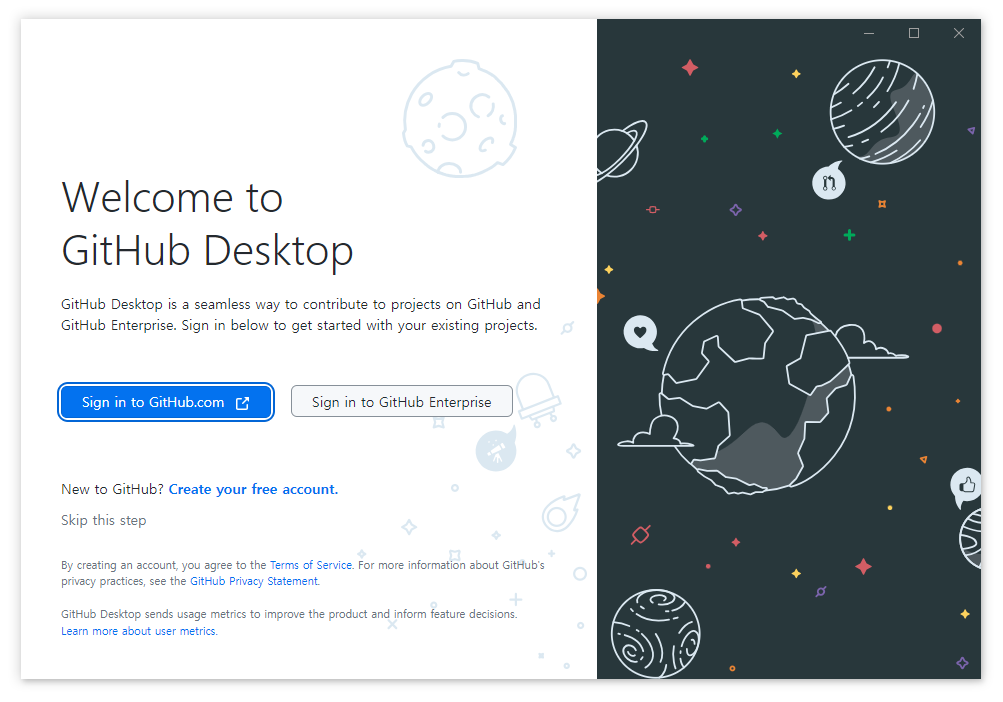
- 다 설치가 되면 이런 화면이 뜹니다.
- 파란색 버튼은 개인용으로 보통 이것을 선택하면 됩니다.
- 옆에 [Sign in to GitHub Enterprise]는 기업용으로 유료로 사용하는 분들은 선택해 줍니다.
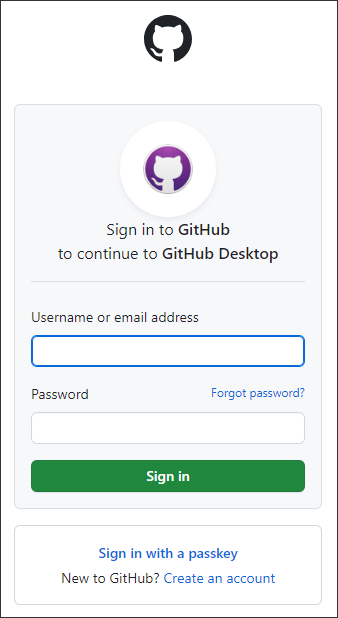
- 그럼 기본적으로 연결된 브라우저에 이런 화면이 뜨면 로그인을 해주면 됩니다.
- 혹시 인증하라는 화면이 나오면 해당 이메일 가서 인증번호를 입력해 주세요.

- 그럼 사용할 이름과 이메일을 선택하고 [Finish] 버튼을 누릅니다.
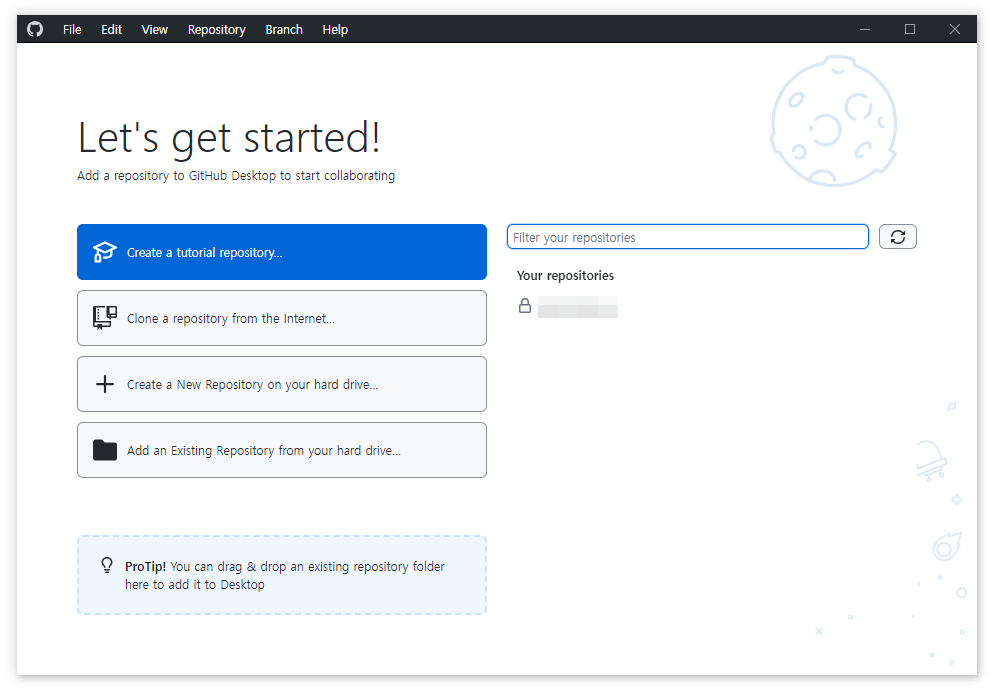
- 그럼 시작할 수 있는 초기 화면이 이렇게 뜹니다.
2) Mac OS 설치
- 일단 사이트에 접속을 먼저 해줍니다.

- windows와는 다르게 [Download for macOS]라고 나옵니다.
- 저 버튼을 눌러 다운로드를 하면 압축파일로 되는데, 압축을 풀어 줍니다.
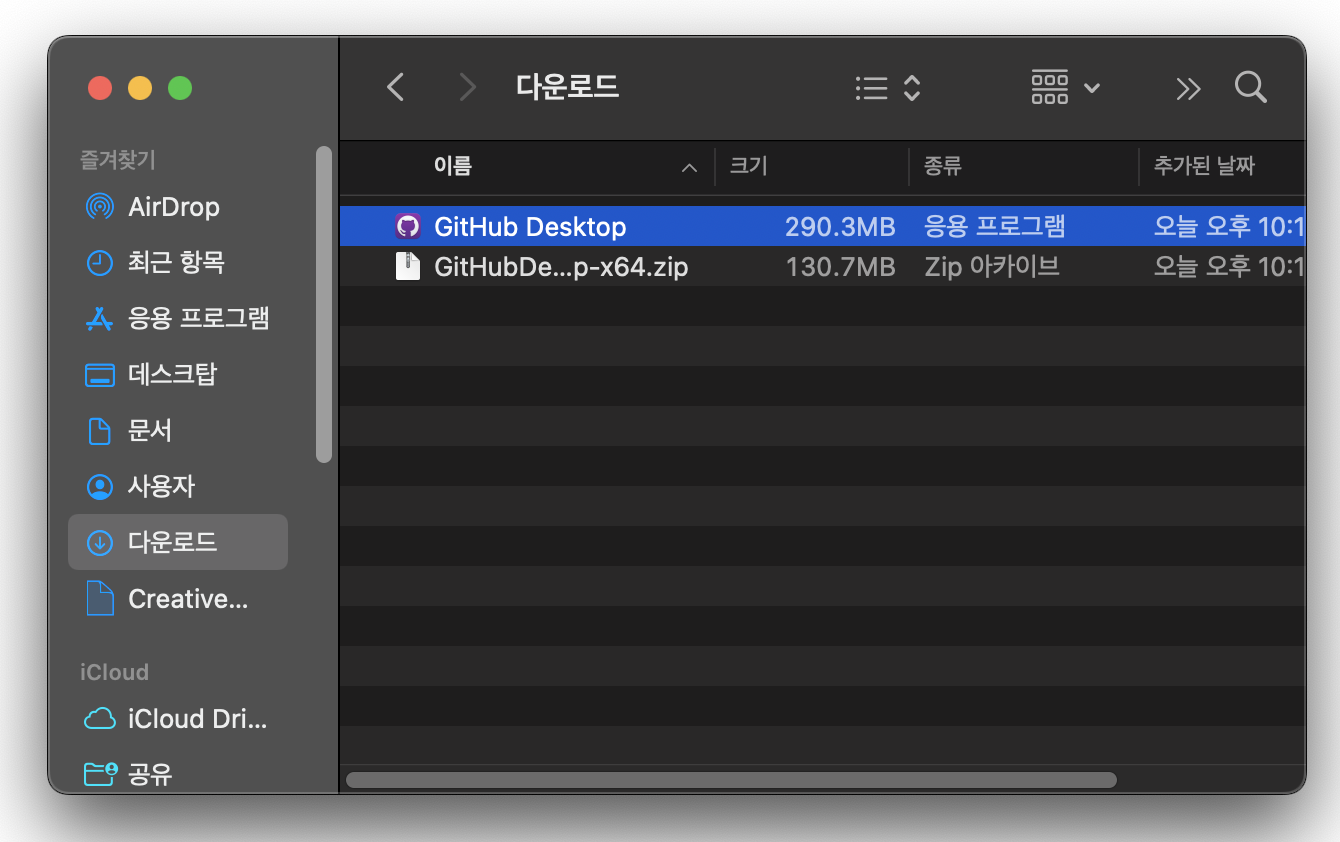
- 그럼 보이는 응용프로그램을 더블클릭해서 설치를 해줍니다.
- 인터넷에서 다운로드된 앱이라고 뜨지만 [열기] 버튼을 눌러 줍니다.
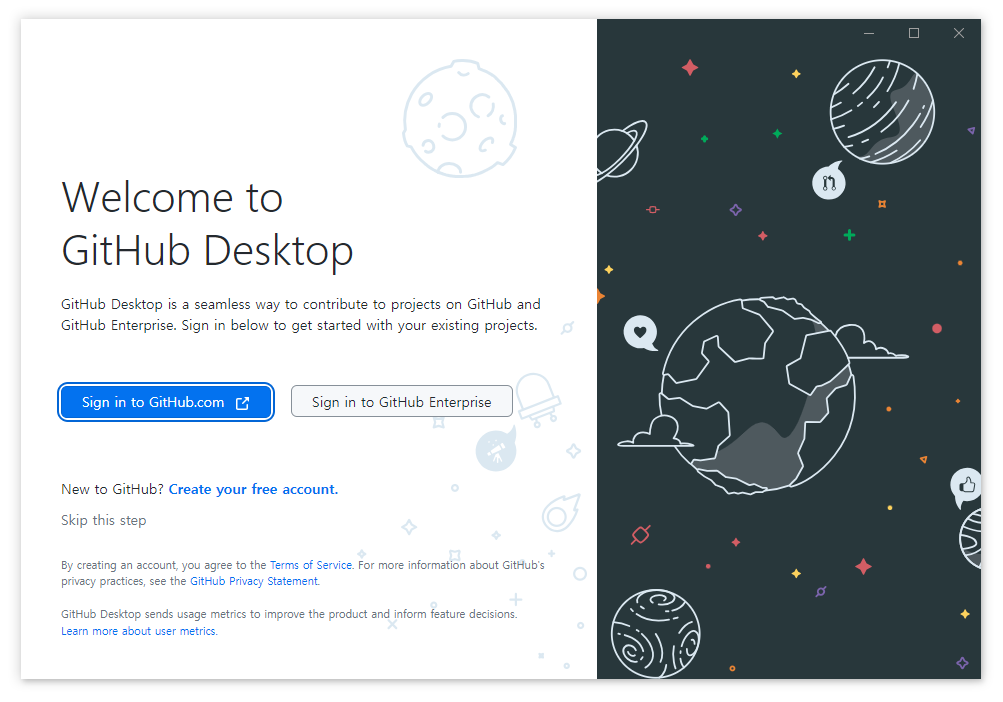
- windows화면과 다르지 않습니다.
- 파란색 버튼은 개인용으로 보통 이것을 선택하면 됩니다.
- 옆에 [Sign in to GitHub Enterprise]는 기업용으로 유료로 사용하는 분들은 선택해 줍니다.
- 역시 로그인하라고 브라우저로 연결됩니다. 로그인해 줍니다.
- 이메일인증이 뜨면 또 인증을 해주고 [GitHub Desktop]을 열라는 창이 뜨면 [열기] 눌러줍니다.

- 역시 window와 별로 다르지 않게 뜹니다.
- 그럼 사용할 이름과 이메일을 선택하고 [Finish] 버튼을 누릅니다.

- 인터페이스의 차이일 뿐 역시 화면은 유사합니다.
2. GitHub Desktop 사용해 보기
- 사용은 windows와 macOS가 크게 다르지 않으므로 한 가지로만 보여드리겠습니다.
1) 기본적인 Git명령의 이해
- 일단 기본적인 Git 명령을 이해해야 작업을 할 수 있습니다.
a) 저장소(Repository)
- 저장소는 파일이나 디렉터리를 저장하는 장소입니다.
- 변경 이력을 관리하고자 하는 디렉터리 등을 저장소의 관리하에 두는 것으로, 그 디렉터리에 있는 변경 내역을 기록할 수 있습니다.
- 크게 로컬 저장소와 원격 저장소로 나뉩니다.
- 로컬저장소 : 자신의 컴퓨터에 있는 파일이나 디렉터리를 저장하는 곳
- 원격저장소 : 서버 등 네트워크(github사이트)에 있는 파일이나 디렉토리를 저장하는 곳
b) 명령어 이해
- 커밋(commit) : 파일 및 디렉터리의 변경사항을 커밋으로 기록
- 현재 내 PC에만 저장
- 폴더 안에 파일이 있어야 인식 - 폴더만 있으면 의미 없음 인식 못함
- 푸시(push) : 변경사항을 원격 저장소에 저장 - 원격 저장소에 올리려면 푸시처리
- 풀(pull) : 다른 개발자들의 변경사항을 동기화
** 더 자세하게 공부하실 분은 전 강좌를 보고 오세요.
https://ossam5.tistory.com/169?category=973111
[Git과 GitHub강좌] 2강 VS CODE로 GitHub 쉽게 사용하기
1. GitHub 이란? 1) GitHub란? - [GitHub]란 소프트웨어 개발 프로젝트를 위한 소스코드 관리 서비스입니다. - 여기에 소스코드열람, 버그관리, SNS기능까지 갖추고 있어 개발자에게는 필요한 서비스입니
ossam5.tistory.com
2) Repository( 원격 저장소 생성)
- 저장소는 [GitHub Desktop]에서도 만들 수 있습니다.
- 하지만 어차피 사이트의 원격 저장소와도 연결해야 하므로 GitHub사이트에서 직접 만드는 것이 편리합니다.
GitHub: Let’s build from here
GitHub is where over 100 million developers shape the future of software, together. Contribute to the open source community, manage your Git repositories, review code like a pro, track bugs and fea...
github.com

- 사이트 접속하면 나오는 [New]라는 녹색 버튼을 눌러 줍니다.
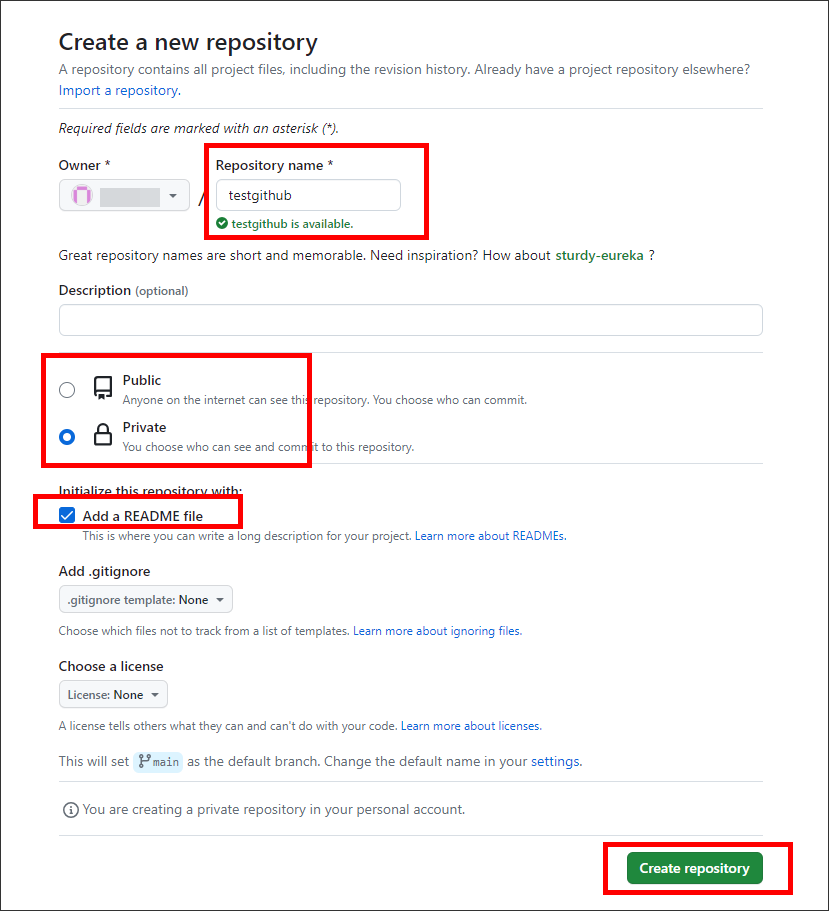
- 설정은 많이 있지만 빨간색으로 체크한 부분들을 위주로 해주면 됩니다.
- 우선 저장소 이름을 설정합니다. 본인이 소유하고 있는 다른 저장소와 겹치면 안 됩니다.
- 그 담에는 [Public]은 공개, [Private]는 비공개입니다. 테스트 용이니 비공개로 해볼게요.
- README.md 파일은 저장소를 설명해 주는 파일입니다. 원격저장소인 GitHub사이트를 처음 접속하면 보이는 문구들을 적을 수 있으니 작성하는 것이 좋겠습니다.
- [ .gitignore ]는 저장소에 올릴 때 무시하는 파일을 지정해 주는 것인데, 템플릿을 주지 않고 시작하겠습니다.
- 라이선스는 본인이 만든 파일들에 대한 저작권을 처리해 주면 됩니다.
- [Create Repository]를 눌러 원격 저장소를 생성하겠습니다.

- 그럼 위와 같은 브라우저 화면이 보입니다.
3) Repository( 로컬 저장소 연결)
- 그럼 원격 저장소와 로컬 저장소를 연결해 보도록 하겠습니다.
- 우선 로컬 저장소인 본인의 컴퓨터에 연결할 폴더를 생성해 줍니다.
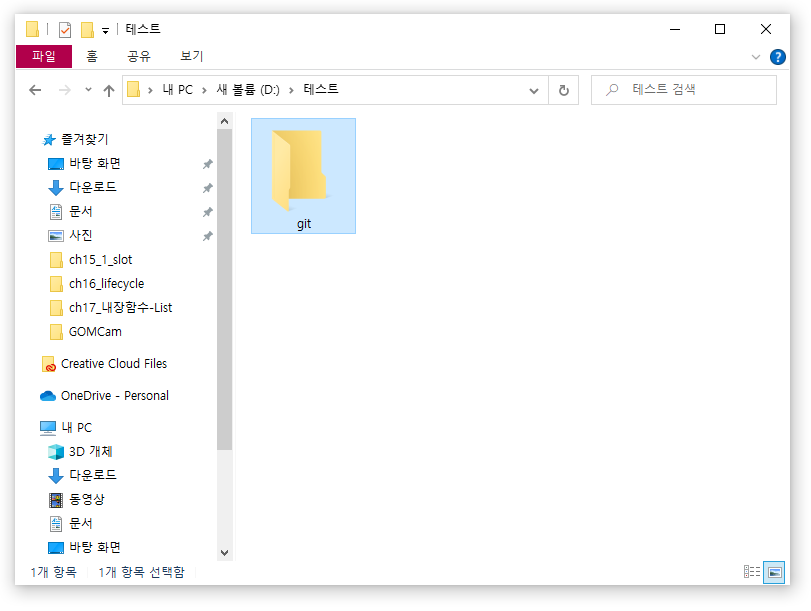
- 저는 D드라이브에 [테스트]라는 폴더를 만들고, [git] 폴더를 또 만들었습니다.
- 이 부분은 로컬저장소로 사용하겠습니다.
- 그러고 나면 GitHub Desktop에서 원격저장소와 로컬저장소를 연결하겠습니다.
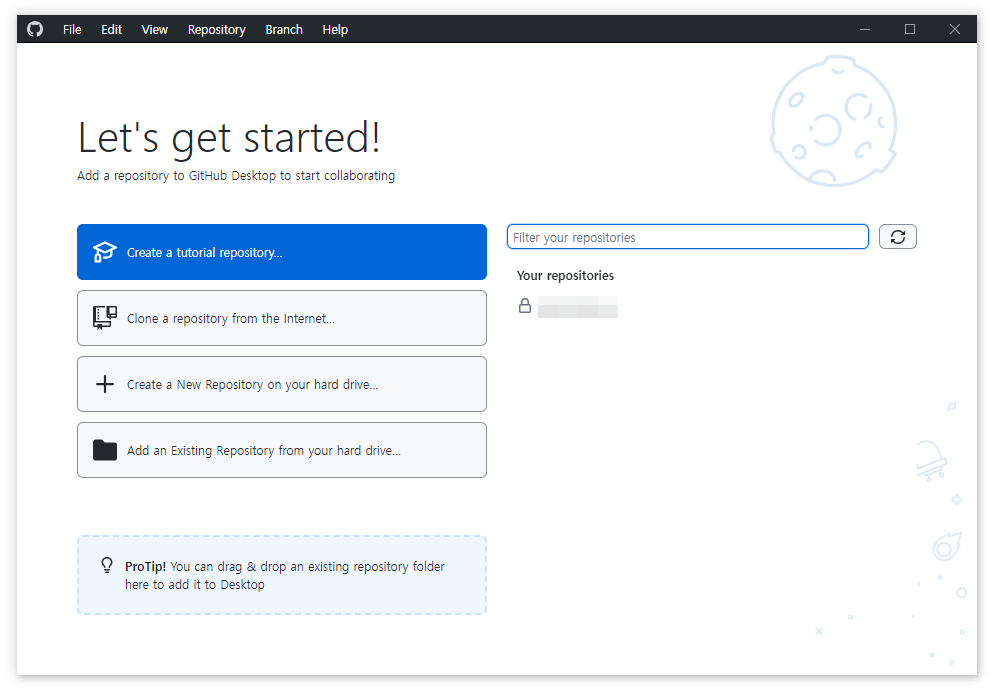
- 첫 화면에서 파란색 버튼 아래 [Clone a repository from the internet...]을 눌러 줍니다.
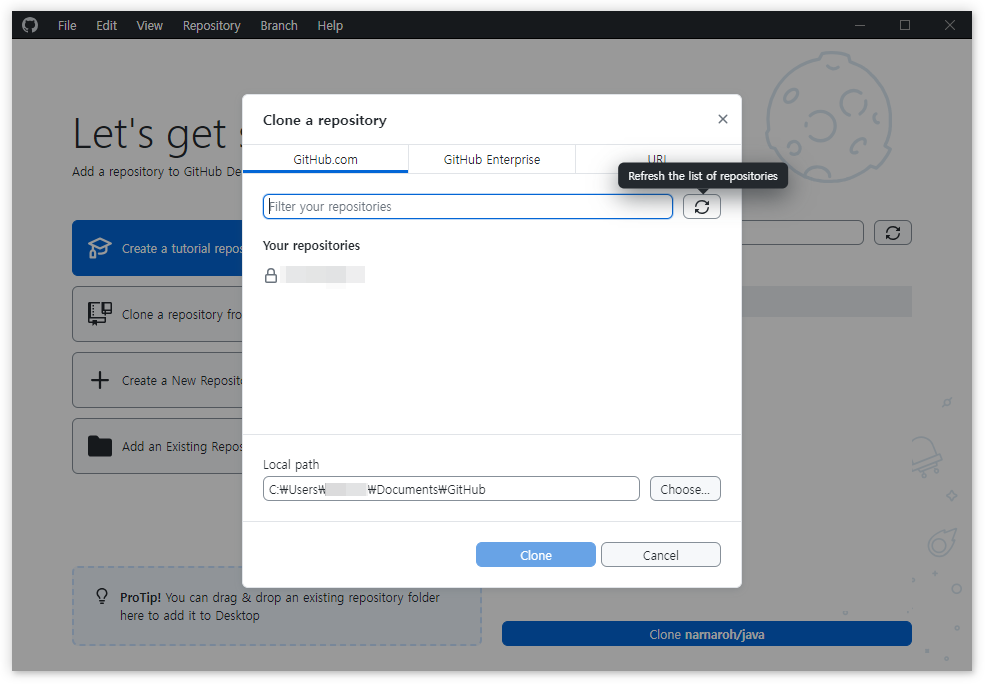
- 그럼 처음에는 보통 저장소가 보이지 않습니다.
- 그래서 새로고침 버튼을 한번 더 눌러 주세요.
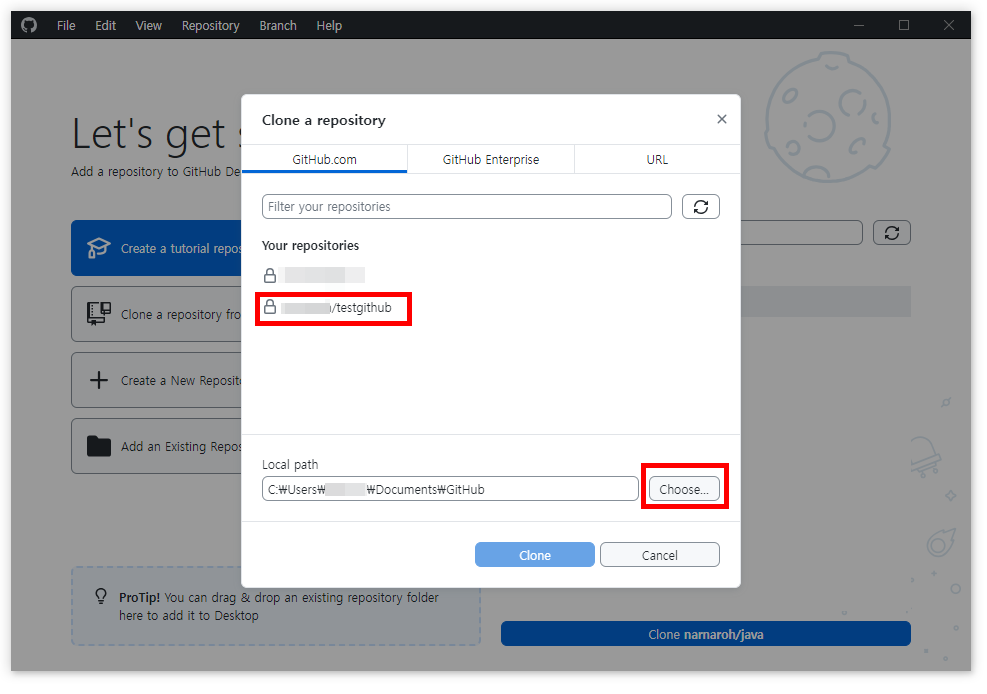
- 그럼 새롭게 뜬 [testgithub]가 보일 겁니다. 이것을 선택합니다.
- [choose] 버튼을 눌러 로컬 저장소를 찾아줍니다.
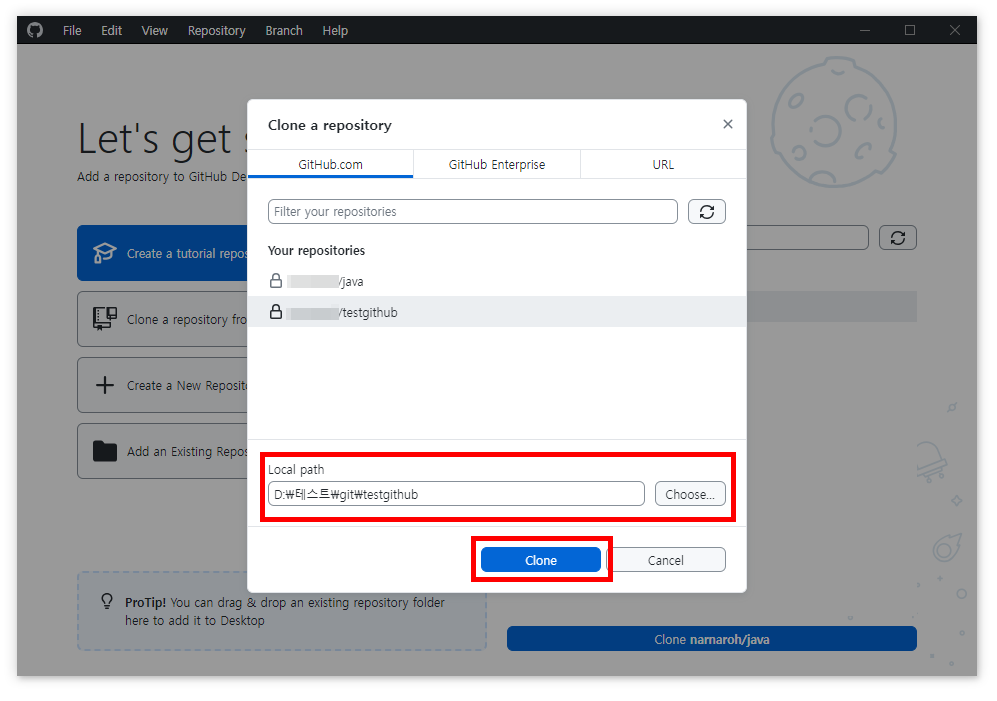
- 폴더를 선택했다면 [clone] 버튼을 눌러 줍니다.
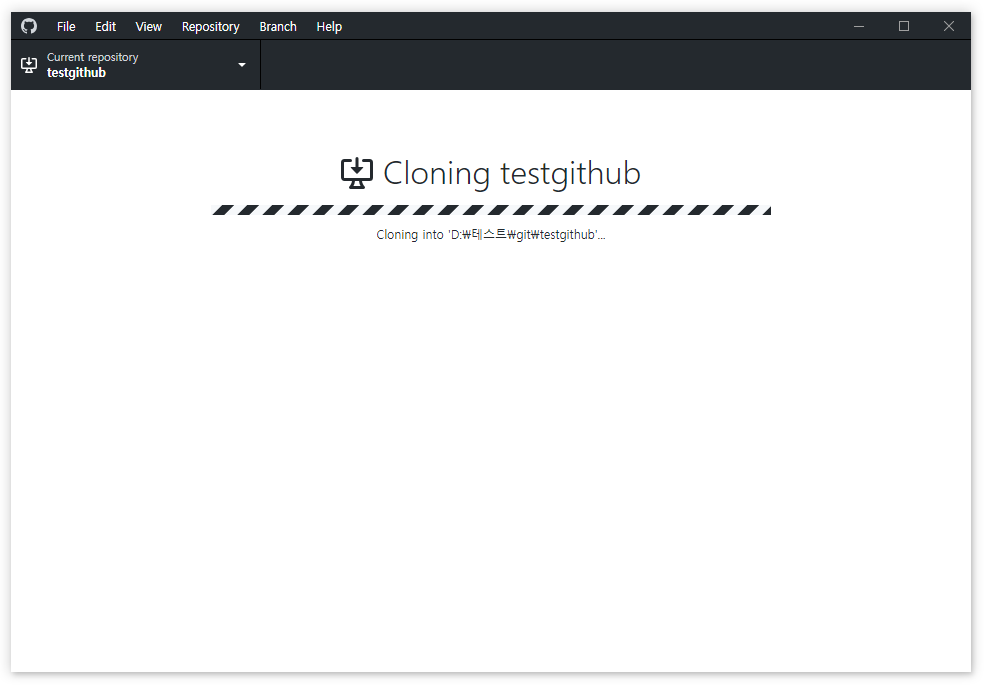
- 그럼 [testgthub]를 복제해오고 있습니다.
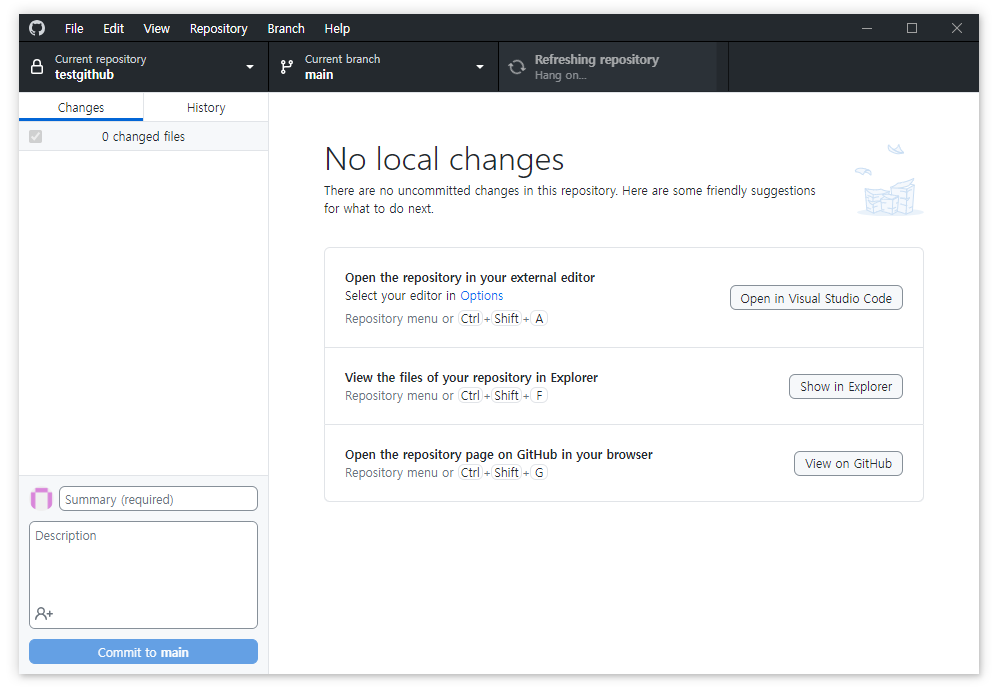
- 다 연결되면 위와 같은 화면이 보입니다.
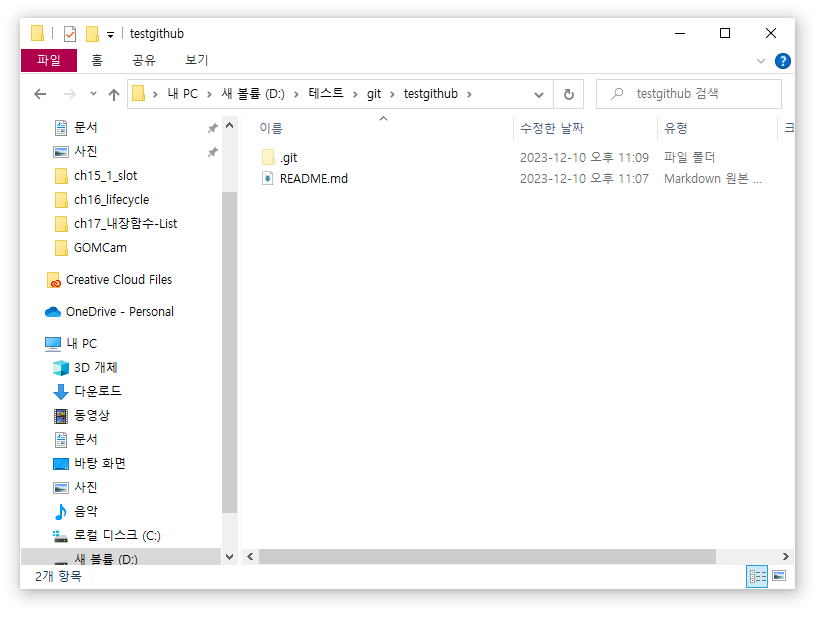
- 그럼 원격 저장소에 있던 [README.md] 파일이 복제되어 온 것을 확인할 수 있습니다.
4) 로컬 저장소의 파일을 원격저장소에 올리기(Push)
- 그럼 내 컴퓨터인 로컬 저장소에서 작업한 내용은 올려보도록 하겠습니다.
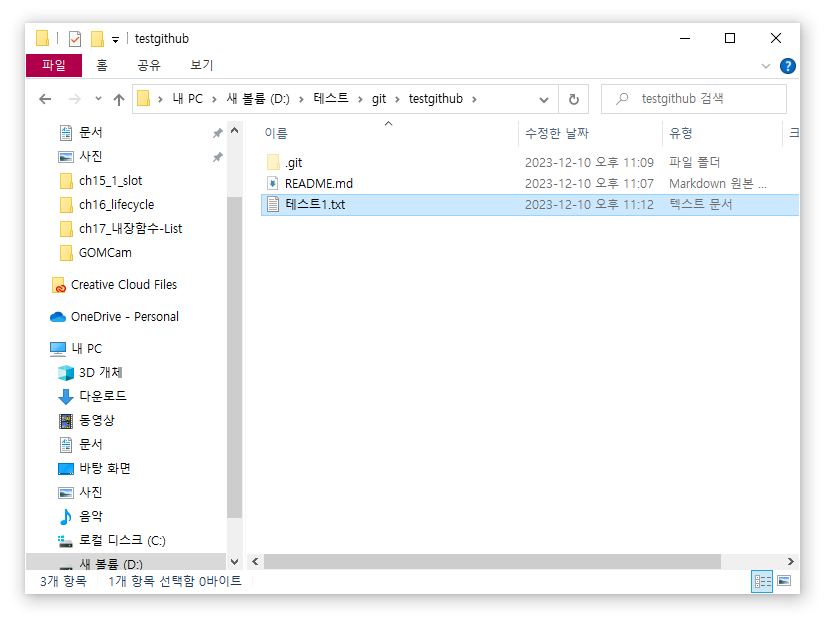
- [테스트 1.txt] 파일을 생성해 주세요.

- 메모장을 열어 위와 같이 적고 저장을 해보겠습니다.
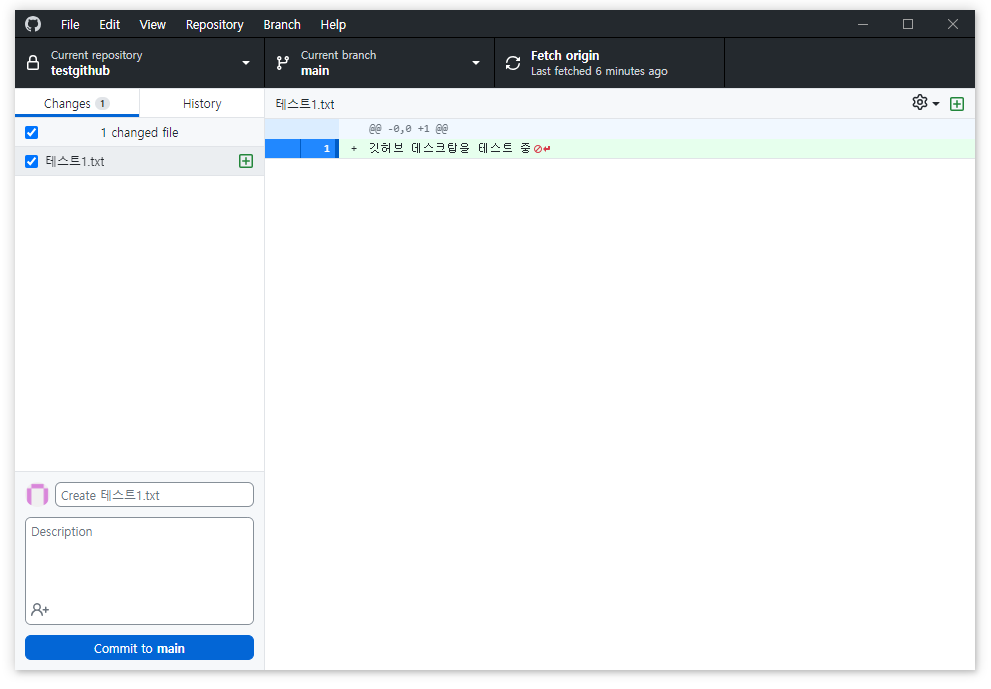
- GitHub Desktop에 가보면 변화된 것을 보여줍니다.
- 그럼 하단 부분에 [commit to main] 파란 버튼을 누르겠습니다.
- 그전에 이 커밋에 대한 제목과 내용을 작성해도 됩니다. 그럼 그걸로 처리가 됩니다.
- 커밋은 원격 저장소에 저장하는 것이 아니라 변경내용을 기록하는 겁니다.
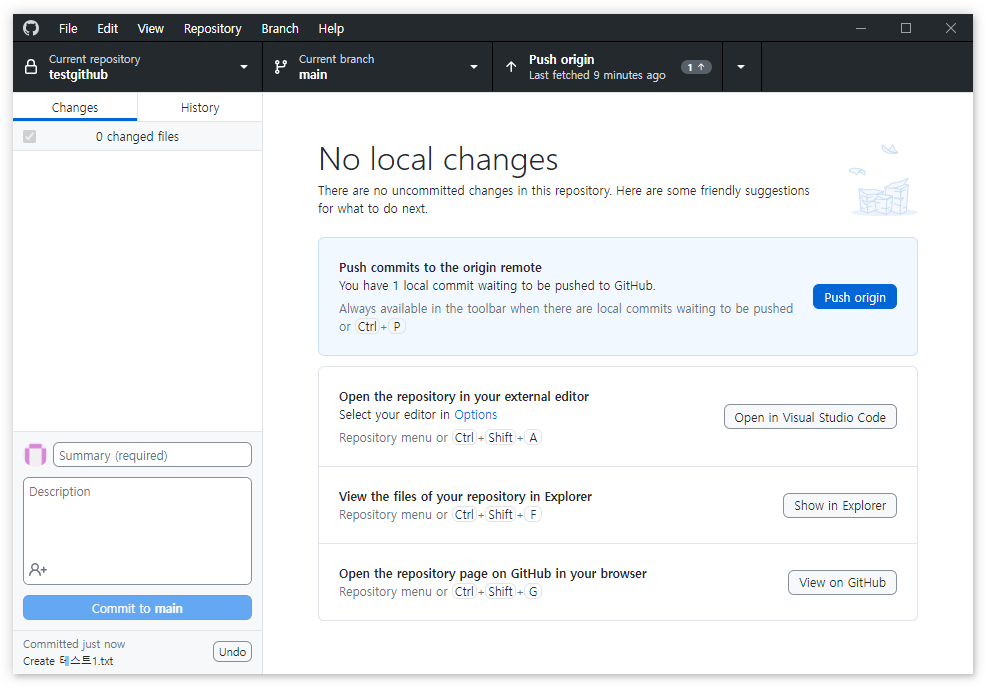
- 1커밋, 1푸쉬할 필요는 없습니다. 커밋을 많이 한 후 해도 됩니다.
- 지금은 테스트 중이라 바로 파란색 버튼인 [Push Origin] 버튼을 눌러 줍니다.
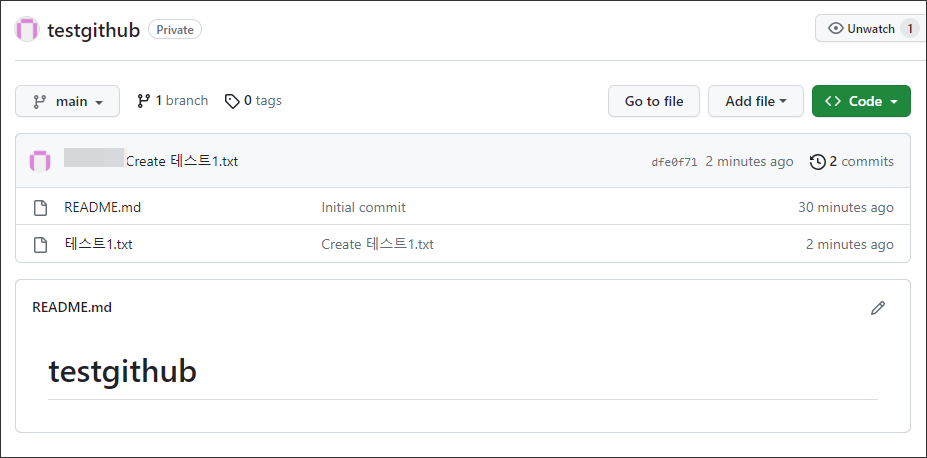
- GitHub 사이트에 접속해 보면 변경된 내용이 원격 저장소에 처리된 것을 확인할 수 있습니다.
5) 다른 개발자가 변경한 사항을 동기화(Pull)
- 원래는 다른 컴퓨터나 다른 개발자가 변경한 내용을 동기화하는 것입니다.
- 지금은 다른 폴더를 생성해서 그쪽에서 변경해서 동기화하는 것을 해보겠습니다.
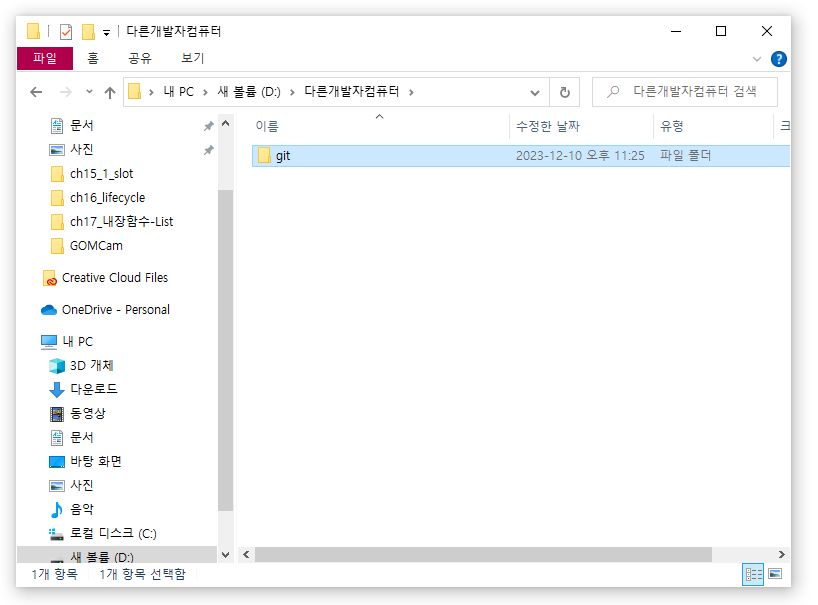
- 다른 개발자 컴퓨터라고 설정하고, 다시 [git]이라는 폴더를 만들었습니다.

- [File]-[Clone repository]를 통해 새로운 로컬 저장소를 연결해 줍니다.

- 로컬저장소 부분을 다른개발자컴퓨터로 변경합니다.
- testgithub저장소를 선택 후 [clone] 버튼을 누릅니다.
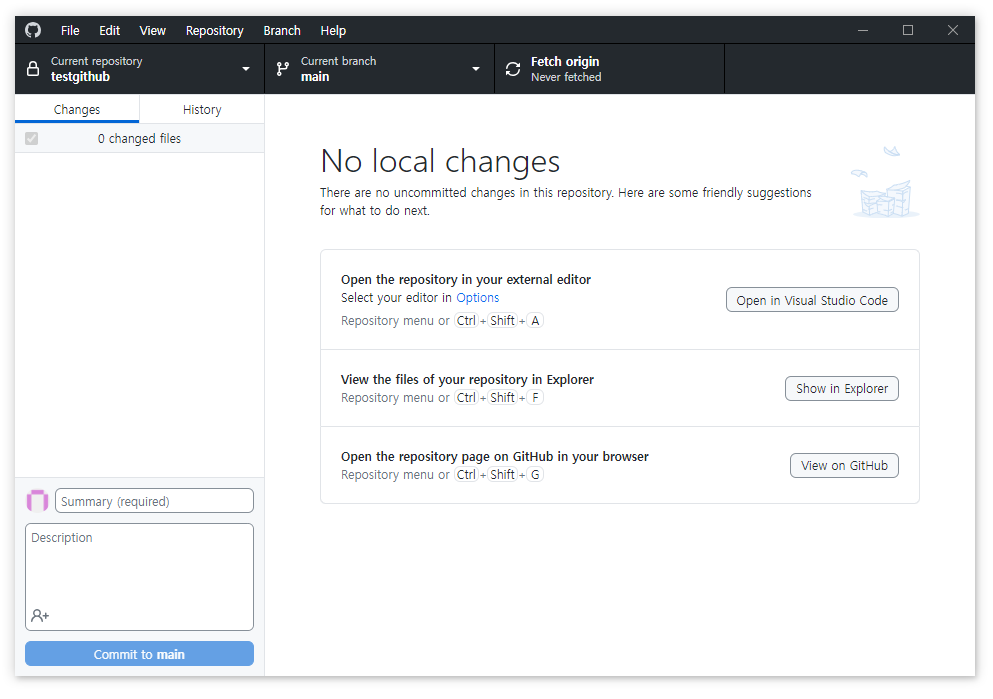
- 그럼 다시 위와 같은 화면이 나옵니다.
- 새로운 파일을 만들어서 커밋 & 푸시를 해보도록 하겠습니다.

- [다른개발자컴퓨터] 폴더에 [테스트2.txt]파일을 만들어 주세요.
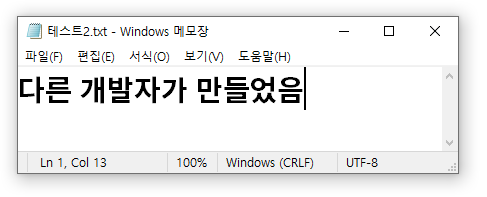
- 메모장에 문구를 적은 후 저장해 주세요.
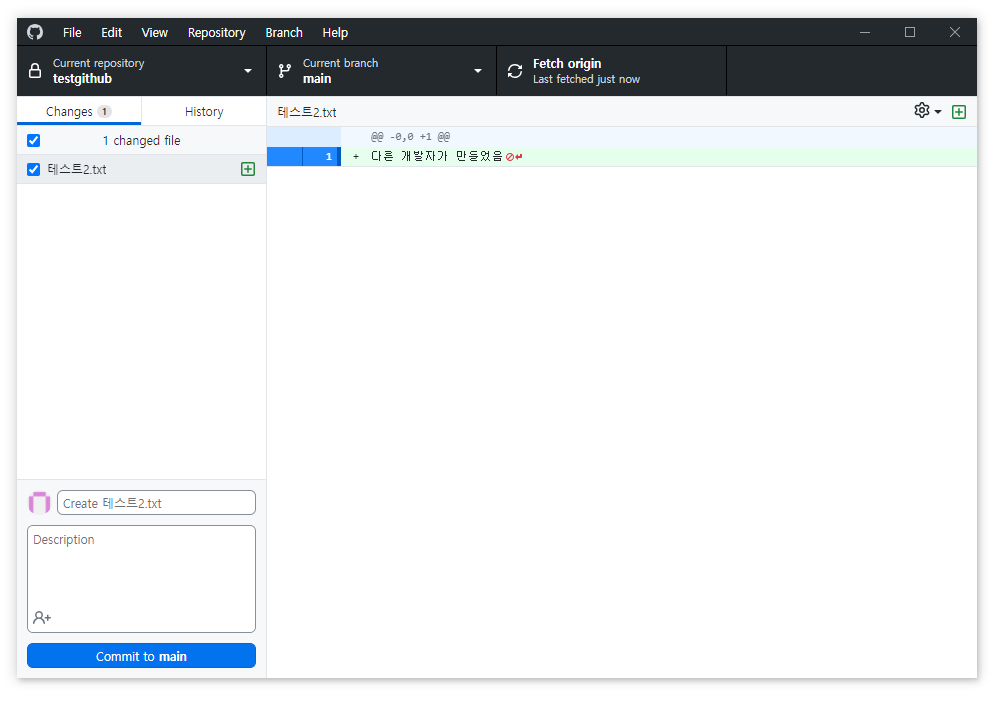
- 역시 바뀐 내용이 프로그램에 보일 겁니다.
- [commit to man] 버튼을 눌러 주세요.

- 그러고 나서 [Push Origin] 버튼을 눌러 줍니다.

- 보면 [다른개발자컴퓨터]에는 [테스트2.txt]가 있습니다.
- 하지만 [테스트] 폴더에는 없습니다. 그러므로 같게 만들어 줘야 합니다.
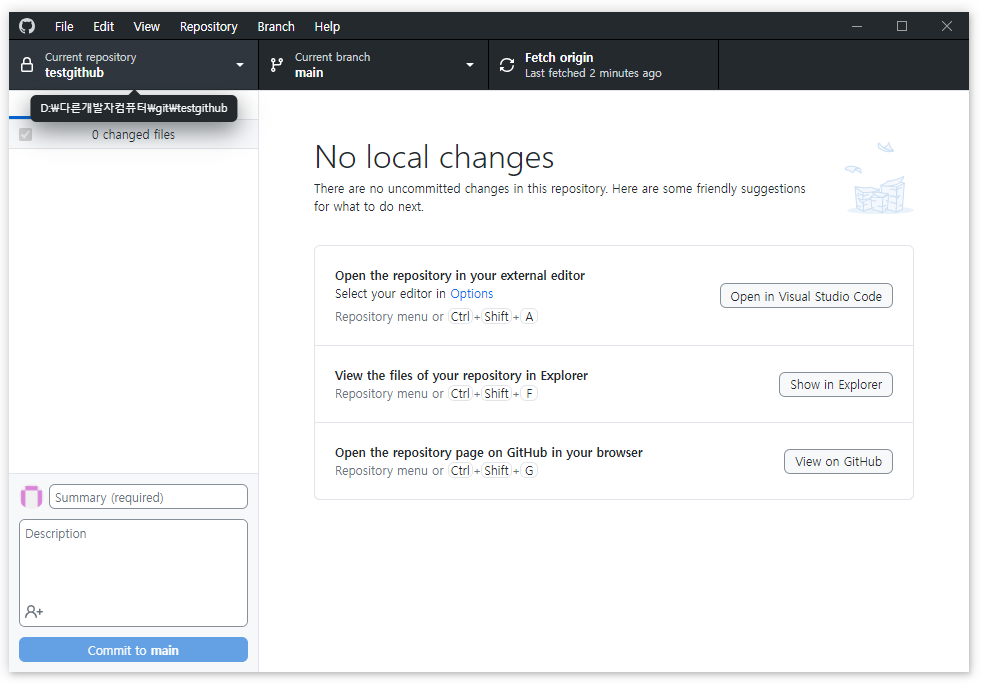
- 일단 [GitHub Desktop]의 원격 저장소를 바꿔줍니다.
- 좌측상단에 [File] 아래를 눌러 줍니다.
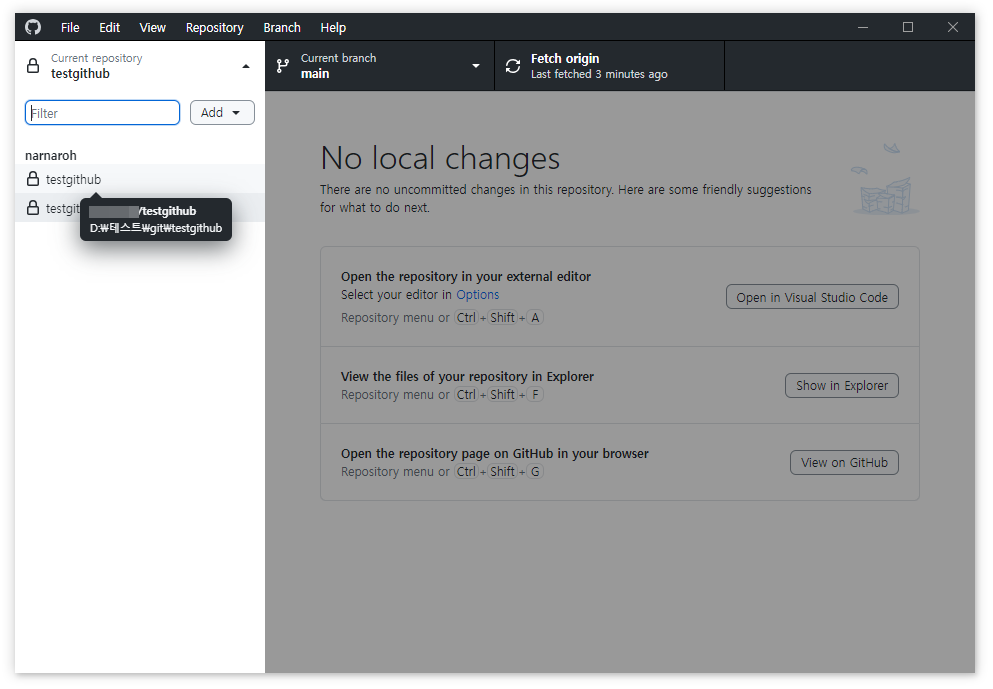
- 이름이 같더라도 마우스를 올리면 경로가 보이므로 [테스트] 폴더 쪽 저장소로 이동합니다.

- 이때 [Pull]이 바로 보이진 않으므로 [Fetch origin]을 눌러 줍니다.

- 그럼 [Pull Origin]이 보이므로 버튼을 눌러 줍니다.

- 그럼 [테스트] 폴더에도 [테스트2.txt]가 생성된 것이 확인됩니다.
- 그럼 [Pull] 처리가 잘 된 것입니다.
- Branch관련은 추후 강좌에서 진행하겠습니다.
'웹언어 > GIT과 GITHUB입문' 카테고리의 다른 글
| [Git과 GitHub강좌] 2강 VS CODE로 GitHub 쉽게 사용하기 (0) | 2021.03.14 |
|---|---|
| [Git&GitHub강좌] 1강 Git(깃) 시작하기 - 오쌤의 니가스터디 (0) | 2021.03.14 |

