
1. JAVA 소개
- 자바(Java)는 썬 마이크로시스템즈의 제임스 고슬링과 다른 연구원들이 개발한 객체 지향적 프로그래밍 언어입니다.
- 처음에는 가전제품 내에 탑재해 동작하는 프로그램을 위해 개발되었습니다.
- 현재 웹 애플리케이션 분야에 가장 많이 사용하는 언어 중 하나이고, 안드로이드를 비롯한 모바일 기기용 소프트웨어 개발에도 널리 사용되고 있습니다.
- 자바 컴파일러는 자바 언어로 작성된 프로그램을 바이트코드라는 특수한 바이너리 형태로 변환합니다.
- 바이트코드를 실행하기 위해서는 JVM(자바 가상 머신, Java Virtual Machine)이라는 특수한 가상 머신이 필요한데, 이 가상 머신은 자바 바이트코드를 어느 플랫폼에서나 동일한 형태로 실행시킵니다.
- 그래서 JDK(JAVA DEVELOPMENT KIT)를 설치해줘야 합니다.
1) JDK(JAVA DEVELOPMENT KIT) 설치
- JDK는 자바 애플리케이션 및 애플릿을 개발하기 위한 도구 모음입니다.
- 주요 구성요소로는 자바컴파일러, 디버깅 도구, 자바문서생성도구 등이 포함합니다.
- JDK는 소스코드를 작성하고 컴파일하여 실행 가능한 자바 애플리케이션을 생성하는 데 사용합니다.
- JRE를 포함하고 있어 개발과 실행 도움이 됩니다.
- JRE(Java Runtime Environment)는 컴퓨터의 운영체제 소프트웨어 상에서 실행되고 클래스 라이브러리 및 특정 Java 프로그램이 실행해야 하는 기타 리소스를 제공하는 소프트웨어 계층입니다.
- 구글에 JDK라고 검색해서 설치해도 되고, 아래 주소를 클릭해도 됩니다.
https://www.oracle.com/kr/java/technologies/downloads/
- 각 OS에 맞는 것을 선택하고, 최신 버전으로 선택해서 설치해 주세요.
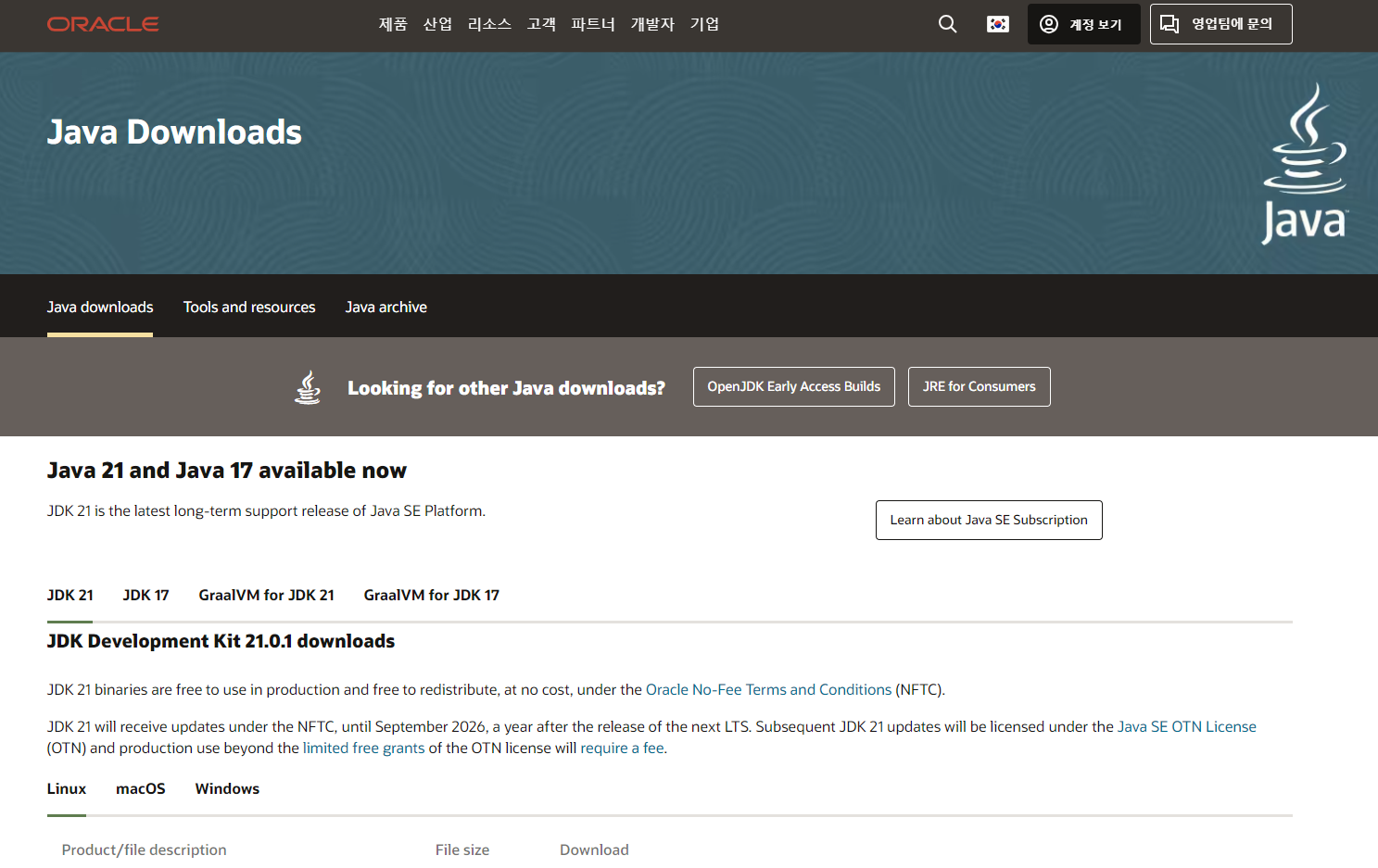
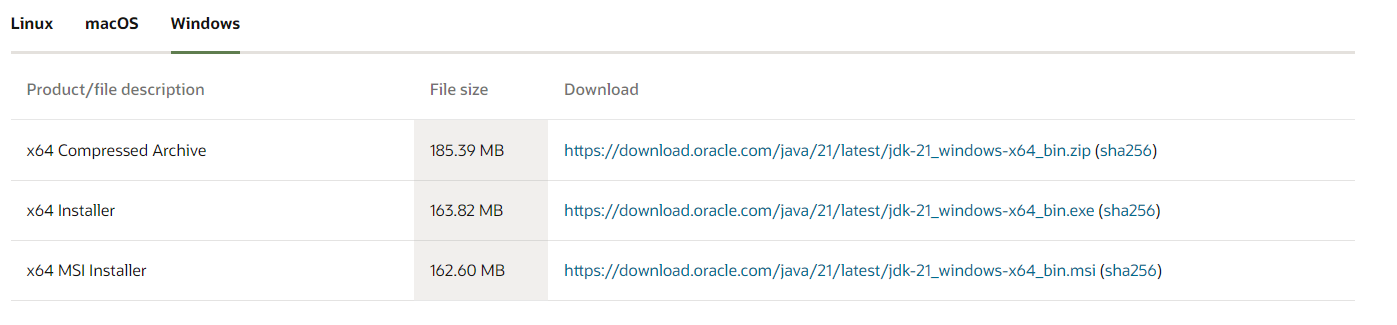
2) JDK 환경변수 처리
- 최신 버전은 자동으로 환경변수가 처리되므로 이 작업은 하지 않아도 됩니다.
- 하지만 많은 블로그들에서 설명하고 있기 때문에 설명은 하고 넘어가도록 하겠습니다.
- 혹시 자바버전이 확인이 안 되거나, 잘못돼서 삭제되었을 때 작업하면 됩니다.
- 이 부분은 Windows OS 관련 환경 변수 설정이므로 macOS를 쓴다면 스킵해 주세요.
a) 자바버전 확인
- 우선적으로 명령프롬프트에 가서 자바 버전을 확인해 주세요.
- [윈도우 로고키]-[R]을 누르면 실행이 뜨는데, 거기에 [cmd]라고 치면 명령프롬프트가 뜹니다.
- 그리고 아래 코드를 명령 프롬프트에 작성을 해줍니다.
java -version
- 최신 버전으로 설치 시 굳이 환경 변수를 설정하지 않아도 처리가 됩니다.
- 하지만 여기서 버전 확인이 안 된다면 환경변수를 설정합니다.
b) 환경 변수 제거해 보기
- 일단 윈도우에 검색창이 있습니다. 거기에 [환경 변수]라고 검색을 해줍니다.
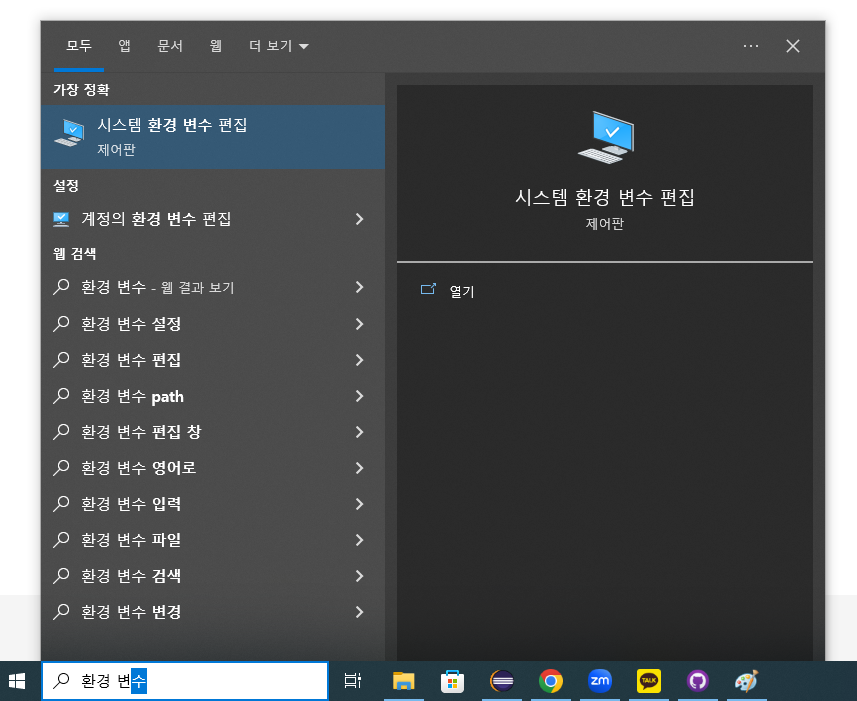
- 그럼 시스템 환경 변수 편집이라고 뜹니다. 그것을 클릭해 줍니다.

- 그럼 시스템속성 - 고급 - 환경변수에 들어갑니다.
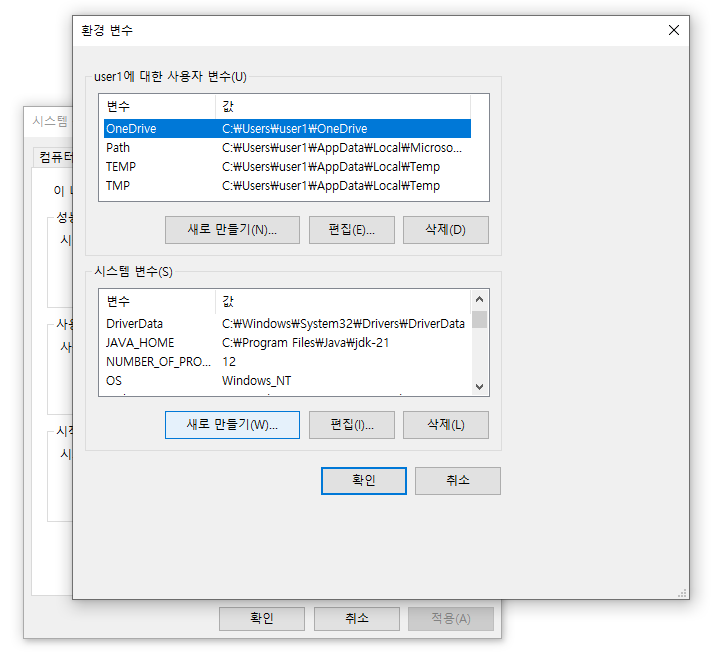
- 그다음에 [시스템 변수]-[새로 만들기] 버튼을 눌러 줍니다.
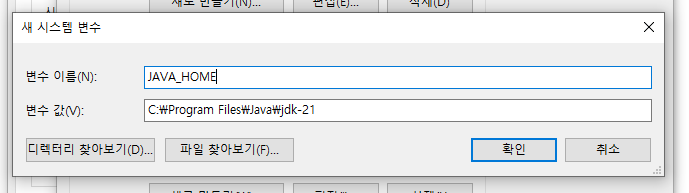
- 이름은 [JAVA_HOME]이라고 적고, 대소문자 구분하기 때문에 잘 작성해 주세요.
- 변수값은 [디렉터리 찾아보기]버튼을 눌러 설치된 곳을 찾아주면 됩니다.
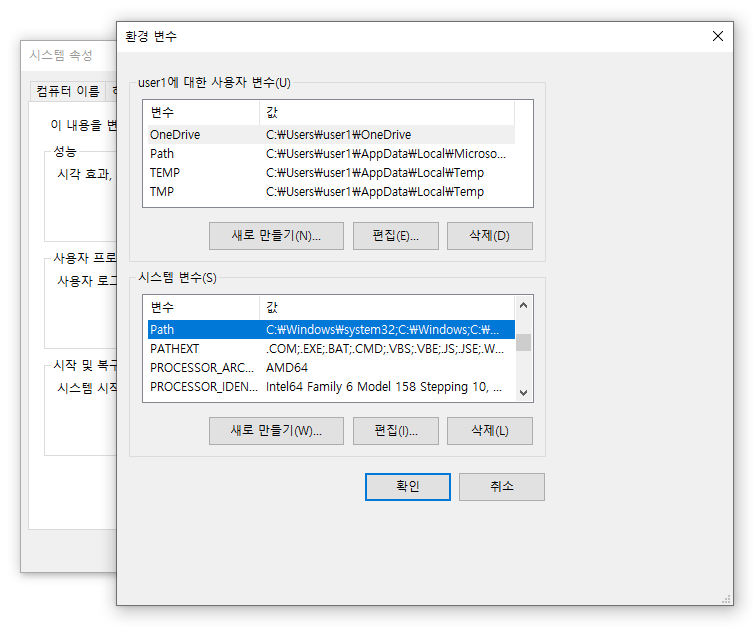
- 그다음에 [시스템 변수]에서 [Path]를 찾아 [편집] 버튼을 누릅니다.
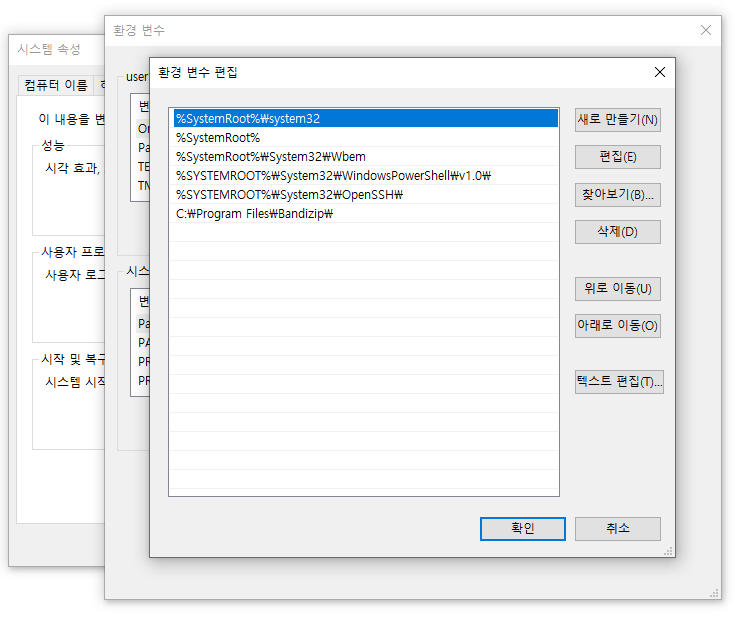
- 지금 전 벌써 삭제했기 때문에 보이지 않는데, [ C:\Program Files\Common Files\Oracle\Java\javapath ]를 찾아서 삭제해 주면 됩니다. 그러고 닫아주면 됩니다.
- 위에 적어준 것이 바로 자동설치가 된 거라 실제로는 이 작업을 할 필요는 없습니다.
c) 환경 변수 추가해 보기
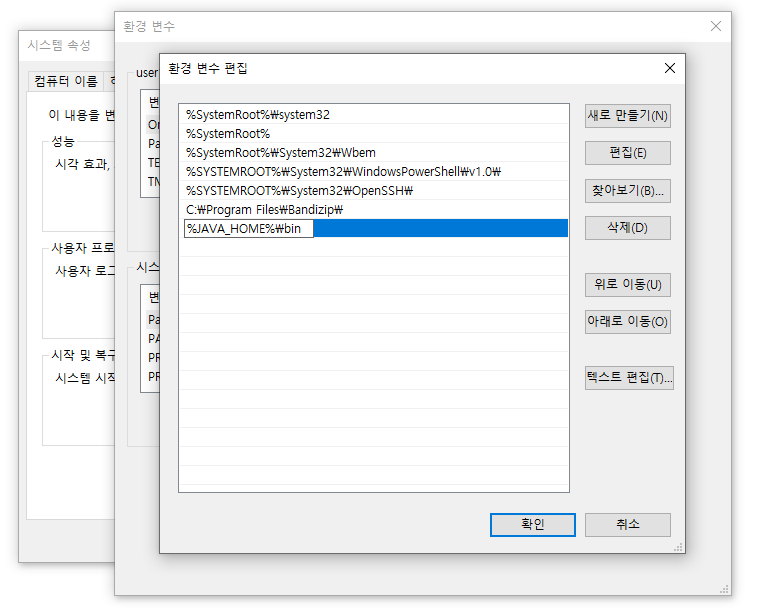
- 환경 변수 편집에서 다시 [ %JAVA_HOME%\bin ]이라고 추가해 주고 확인 누르면 됩니다.
- 이때 중요한 것은 앞에서 처리한 변수이름과 같아야 합니다. [JAVA_HOME]이 부분을 의미합니다.
- 다시 말하지만 최신 버전은 알아서 처리가 되므로 환경변수는 작업하지 않아도 됩니다.
2. 이클립스
- 자바를 공부할 때 개발 도구인 IDE는 크게 이클리스와 인텔리제이로 나뉩니다.
- 원하는 프로그램을 설치해서 사용하면 됩니다.
- 전 강의 시 이클립스를 쓰도록 하겠습니다.
- 아래 주소에 들어가면 다운로드할 수 있습니다.
https://www.eclipse.org/downloads/
Eclipse Downloads | The Eclipse Foundation
The Eclipse Foundation - home to a global community, the Eclipse IDE, Jakarta EE and over 415 open source projects, including runtimes, tools and frameworks.
www.eclipse.org
1) 이클립스 설치
- 이클립스를 설치하는 이유는 다양합니다. 꼭 자바를 위해서 설치하는 것은 아닙니다.
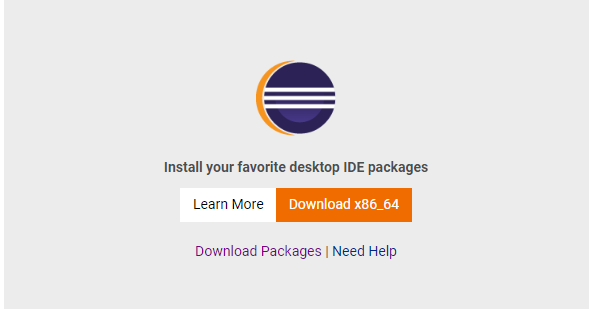
- 그래서 사이트에 접속했을 때 위 그림이 있는 부분을 찾아서 [Download Packages]를 클릭합니다.
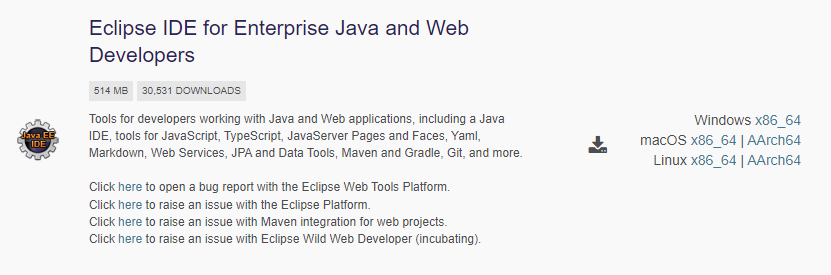
- 전 웹개발 쪽으로 강의할 예정이라 이것을 선택하겠습니다.
- 각자 필요한 파트를 선택하고, OS도 잘 확인하고 다운로드를 받아주세요.
- 이 경우 다운로드하면 압축파일로 처리가 됩니다.
- 개발 시 절대경로(내컴퓨터경로)에 한글이 들어가는 것은 좋지 못합니다.
- 그래서 설치도 한글이 생기지 않는 경로로 설치해 주세요.
- 특히, 계정 설정했을 때 한글로 했다면 D드라이브로 다운로드하고 그쪽으로 설치해 주세요.
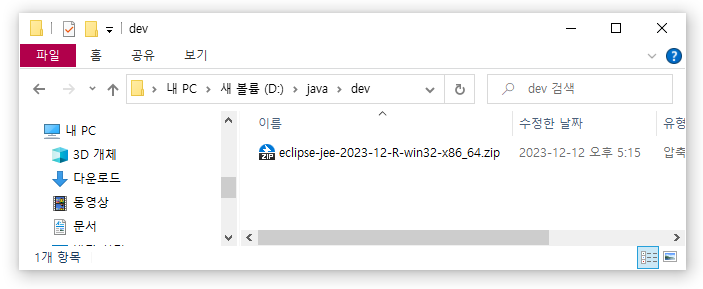
- 지금 보면 전 D드라이브의 [java]라는 폴더에 [dev]라는 폴더 안에 파일을 옮겼습니다.
- 그럼 새볼륨이라는 한글이 있는 것 아니냐? 하시는 분들도 있겠네요.

- 내 컴퓨터의 주소표시줄을 클릭해 보면 경로에 한글이 없는 것이 확인됩니다.
- 그래서 파일도 이쪽으로 옮기고 설치 디렉터리도 [dev]폴더로 해주면 개발 시 오류가 덜 발생됩니다.
- 압축을 풀고 [eclipse.exe] 파일을 더블클릭해서 설치를 해줍니다.
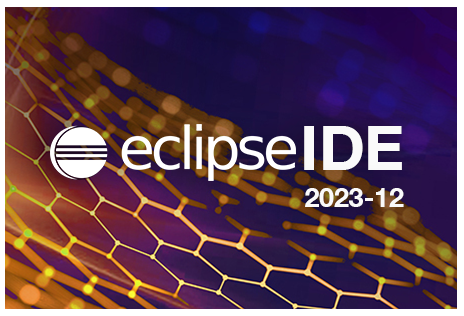
- 설치할 때 로고 아래 날짜가 보이는데, 가장 최신 거라 [2023-12]로 뜨네요.
- 보통은 3개월에 한 번씩 업데이트를 합니다.

- 설치할 때 기본이 되는 디렉터리 설정이 가능한데, 전 그냥 D드라이브 [java] 폴더로 설정했습니다.
- 프로그램 열 때마다 도 바꿀 수 있습니다.
- 물론 체크박스 체크하면 뜨지 않으므로 프로그램 설정에서 바꿔야 합니다.
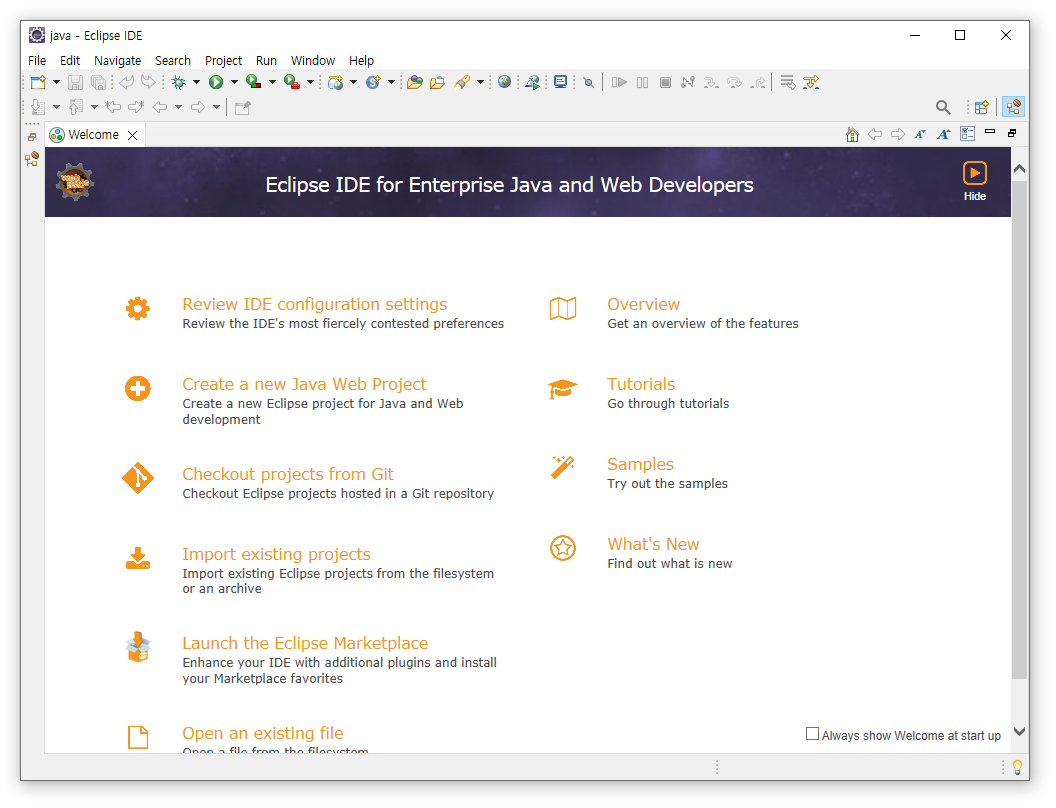
- 그럼 설치가 다 된 겁니다.
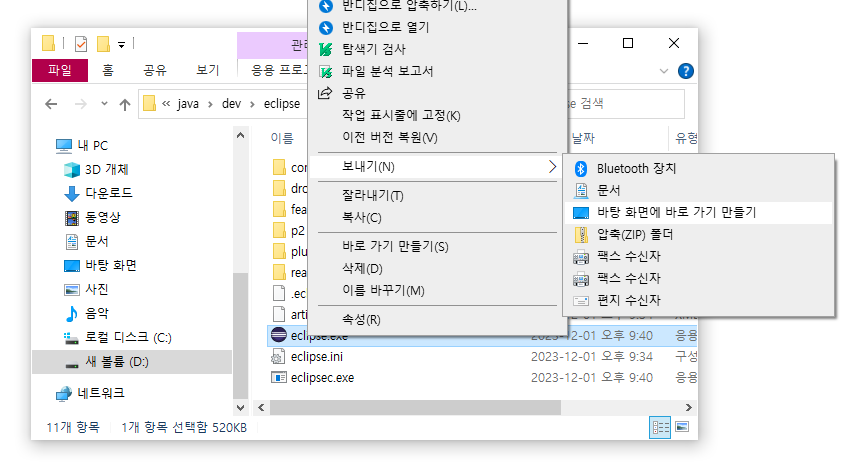
- 혹시 windows검색이나 바탕화면에 아이콘이 없어서 열기가 어렵다면 다운로드한 폴더에서 바로가기를 만들어주세요.
2) 자바 코딩을 위한 이클립스 세팅 맞추기
- 설치를 다 했으니 자바 코딩을 위한 이클립스 세팅을 맞춰보도록 하겠습니다.
- [File]-[New]-[Java Project]를 찾아줍니다.
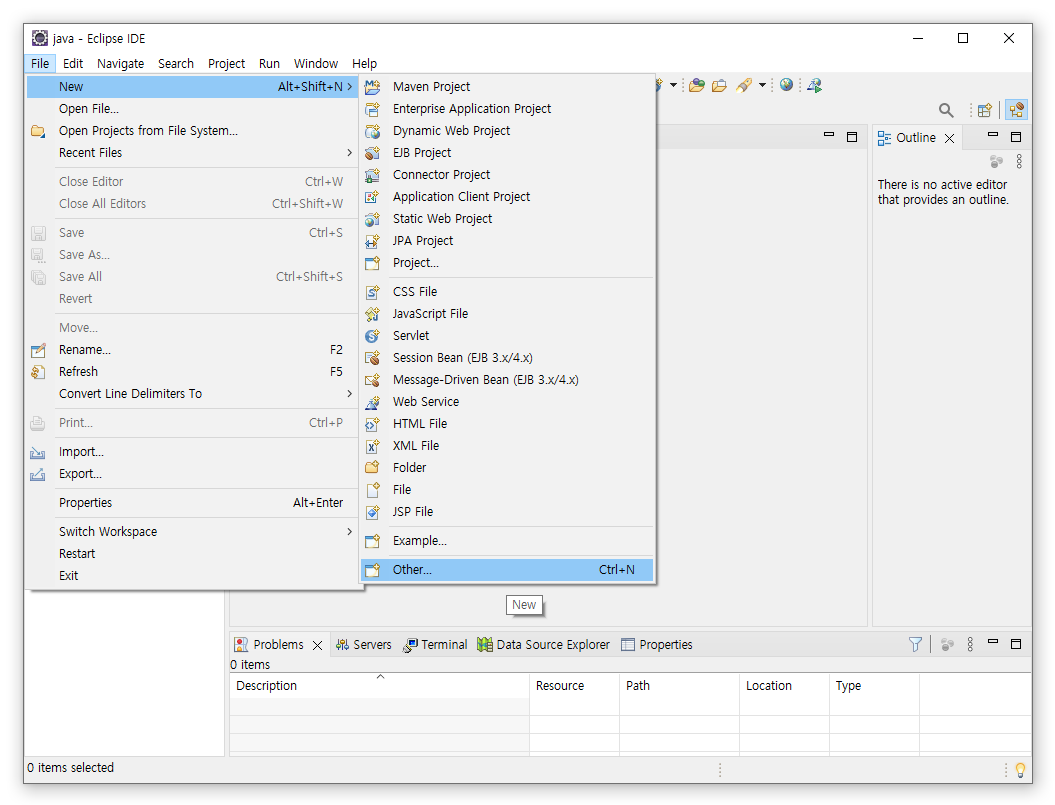
- 보이는 것과 같이 처음에 없다면 [other]를 눌러 줍니다.
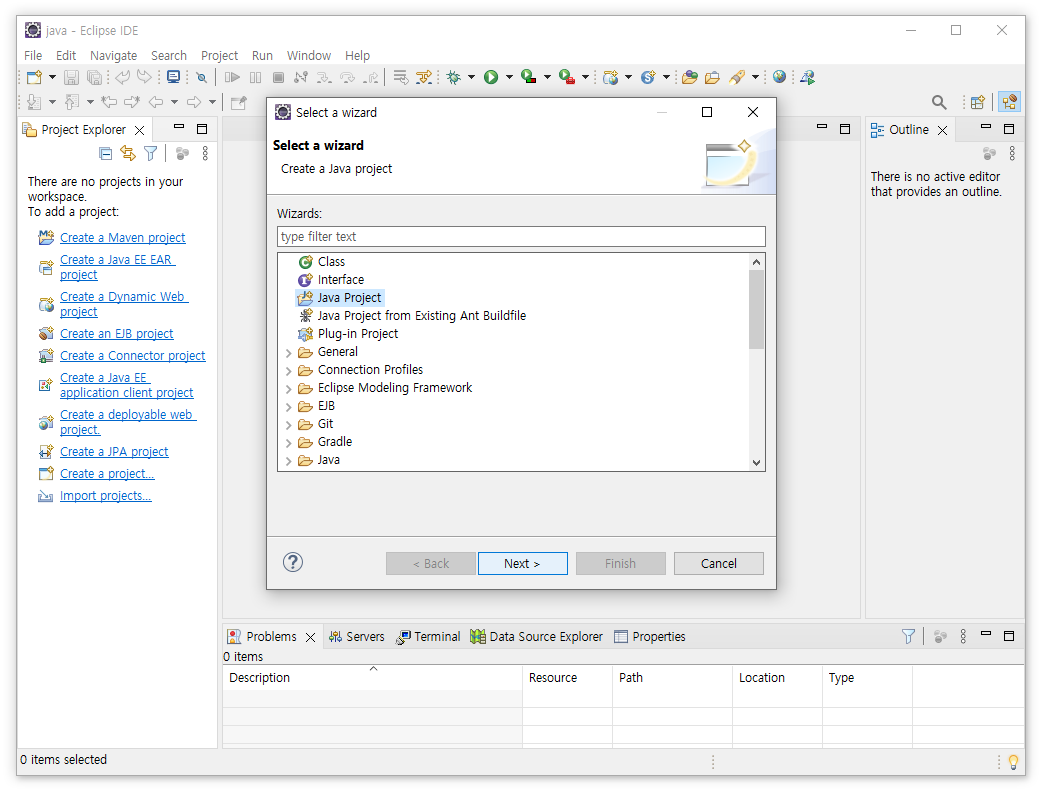
- 그럼 [Java Project]가 있는 것을 확인할 수 있습니다.
- [Next] 버튼을 눌러서 다음 단계로 가줍니다.
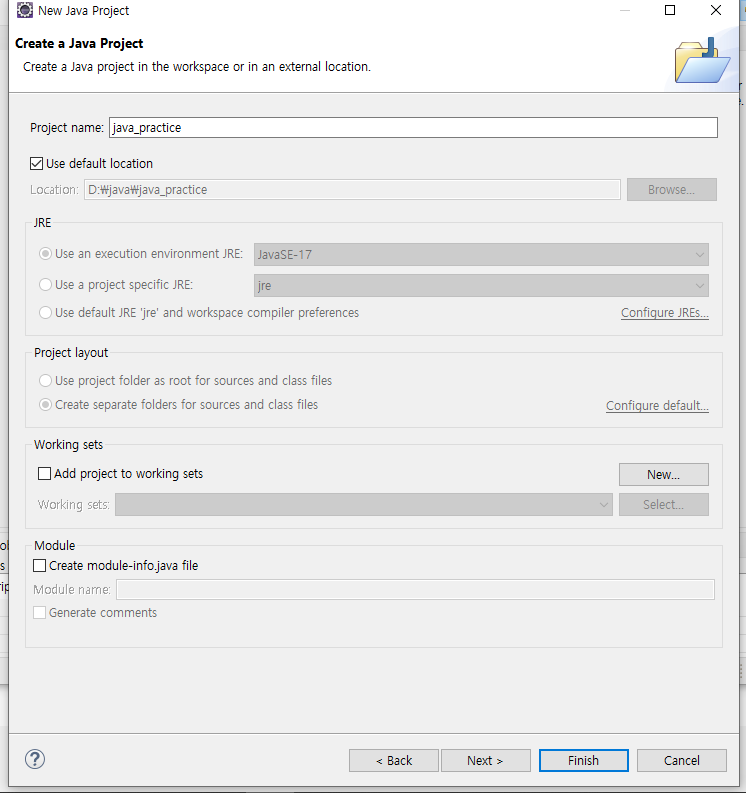
- 프로젝트 명은 [java_practice]로 했습니다.
- 자동으로 [java_practice]라는 폴더가 생성될 겁니다.
- 그리고 맨 아래 Module은 체크를 해제하겠습니다.
- 마무리로 [Finish] 버튼을 눌러 줍니다.

- 이런 경고창이 뜨지만 이건 [no] 눌러서 처리해 줍니다.
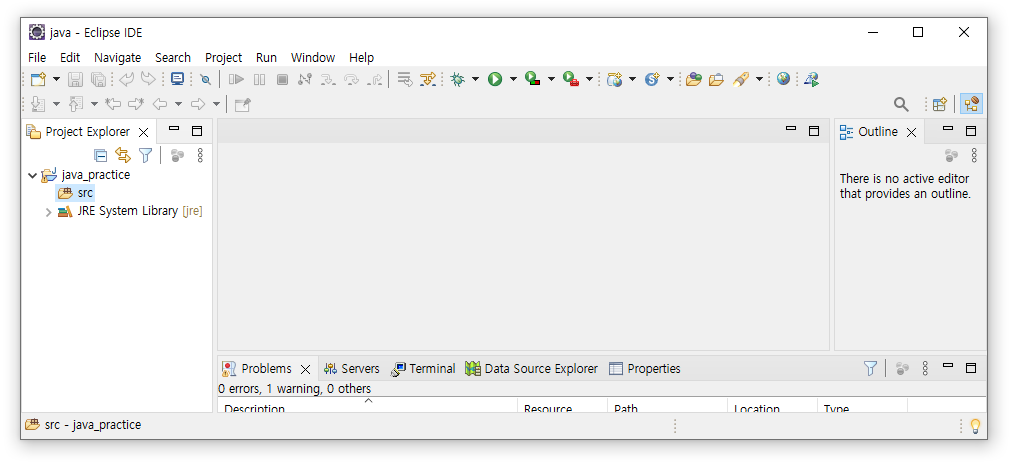
- src폴더가 생기는데, 이때 파일을 저장하는 공간입니다.
- 자세한 사용법은 강의를 진행하면서 설명하도록 하겠습니다.
'컴퓨터언어 > JAVA(자바)' 카테고리의 다른 글
| [JAVA강좌] 5강 기본자료형 - 논리관련 - boolean (0) | 2023.12.27 |
|---|---|
| [JAVA강좌] 4강 기본자료형 - 실수관련 - float, double (0) | 2023.12.27 |
| [JAVA강좌] 3강 기본자료형 - 정수관련 - byte, short, int, long (0) | 2023.12.13 |
| [JAVA강좌] 2강 기본자료형 - 문자 : char (0) | 2023.12.13 |
| [JAVA강좌] 1강 JAVA변수와 자료형 (0) | 2023.12.12 |



