안녕하세요, 오쌤입니다.
코로나로 비대면 수업을 하게되서, ZOOM관련 공지를 하겠습니다.
수업이 낯설수도 있으나, 잘 부탁드립니다.
★ZOOM을 시작하기 전 작업
1. ZOOM사이트에 접속해서 회원가입(지메일추천)
1) 주소 : https://zoom.us/
화상 회의, 웹 회의, 웨비나, 화면 공유
Zoom은 모바일, 데스크톱 및 회의실 시스템에서 화상 및 오디오 회의, 채팅 및 웨비나를 위한 쉽고 안정적인 클라우드 플랫폼을 제공하는 최신 기업용 비디오 통신의 선두 주자입니다. Zoom Rooms는
zoom.us
2) 지메일로 로그인을 해주세요.
3) 프로그램 위치
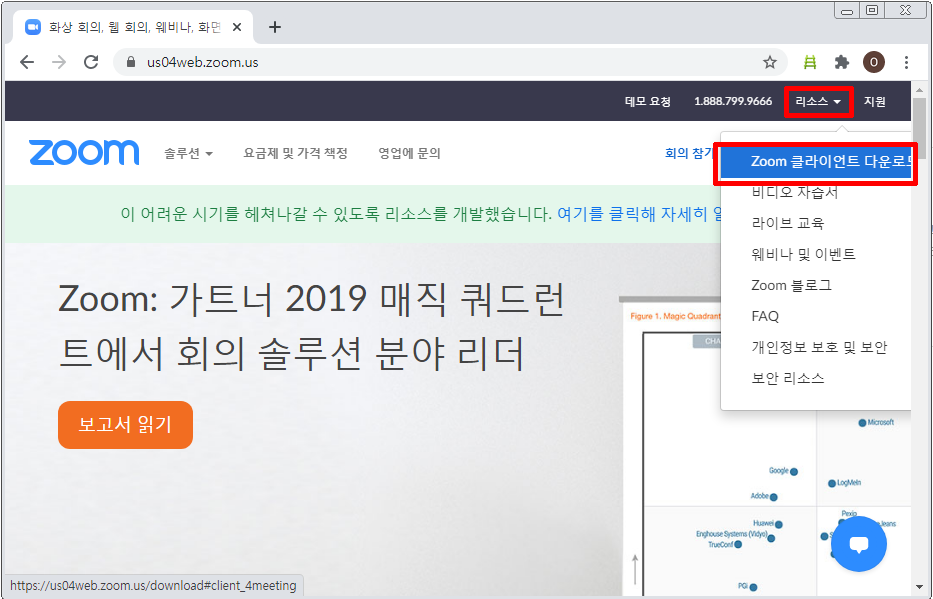
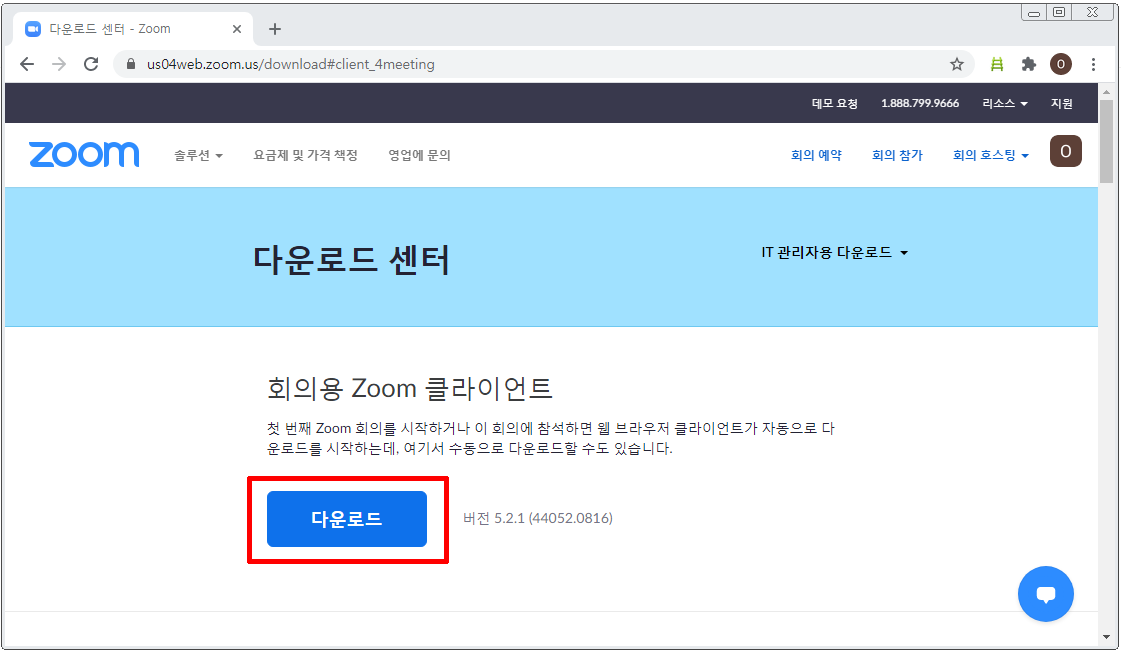
- 처음 설치시 바로 프로그램이 실행됩니다.
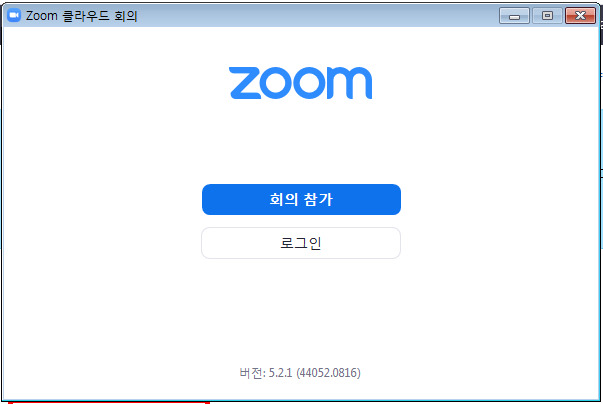
- 설치가 다 되면 바탕화면에 아이콘이 생성됩니다.

2. ZOOM 앱 설치
- 안드로이드는 구글플레이, 아이폰은 앱스토어에 가서 [ZOOM]을 검색하세요.
** 태블릿으로 해도 괜찮습니다.
1) 아이폰
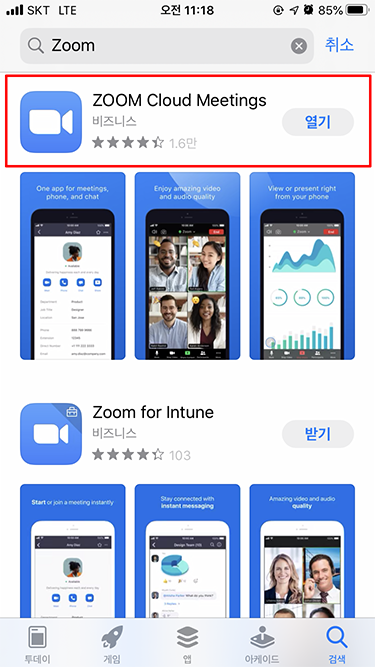
- 빨간 색으로 체크한 [ZOOM Cloud Meetings]을 설치해주세요.
2) 안드로이드
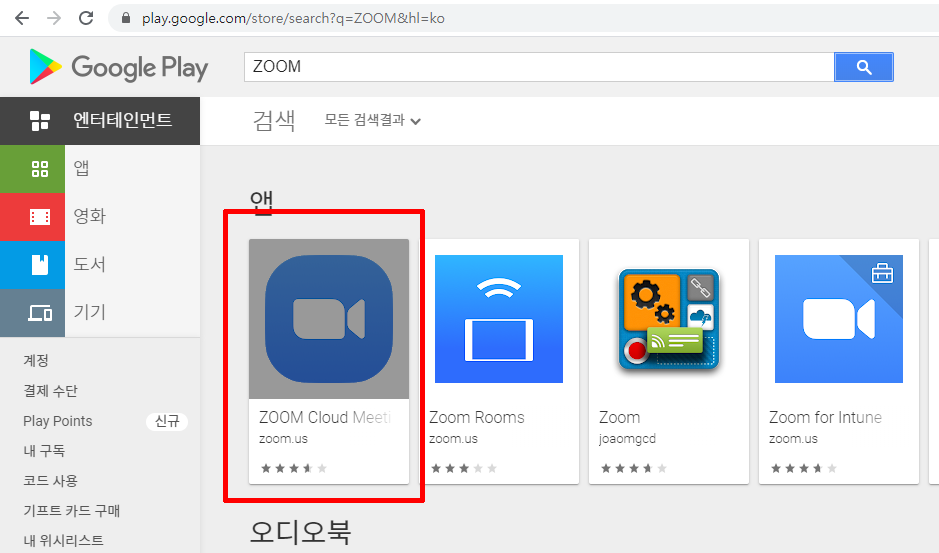
- 안드로이드는 제가 쓰는 것은 아니라서, 피씨로 구글 플레이를 접속했습니다.
- 마찬가지로 [ZOOM Cloud Meetings]으로 검색됩니다. 이것을 설치해주세요.
3. PC에서 프로그램을 실행 전에 기본 브라우저를 크롬으로 바꾸세요.
- 그래야 보통 크롬으로 지메일이 로그인 되있어서 편합니다.
1) 윈도우 시작버튼 클릭하세요.

2) 설정아이콘을 누릅니다.
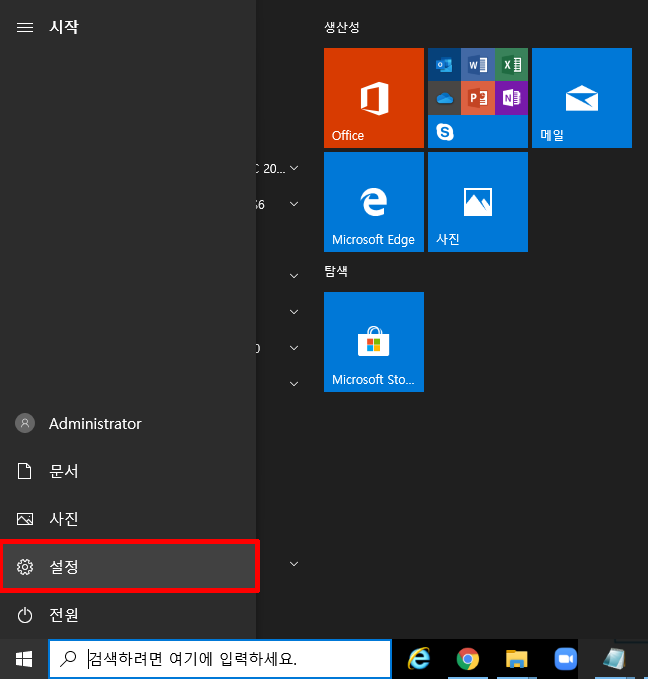
3) 설정에서 앱을 눌러주세요.
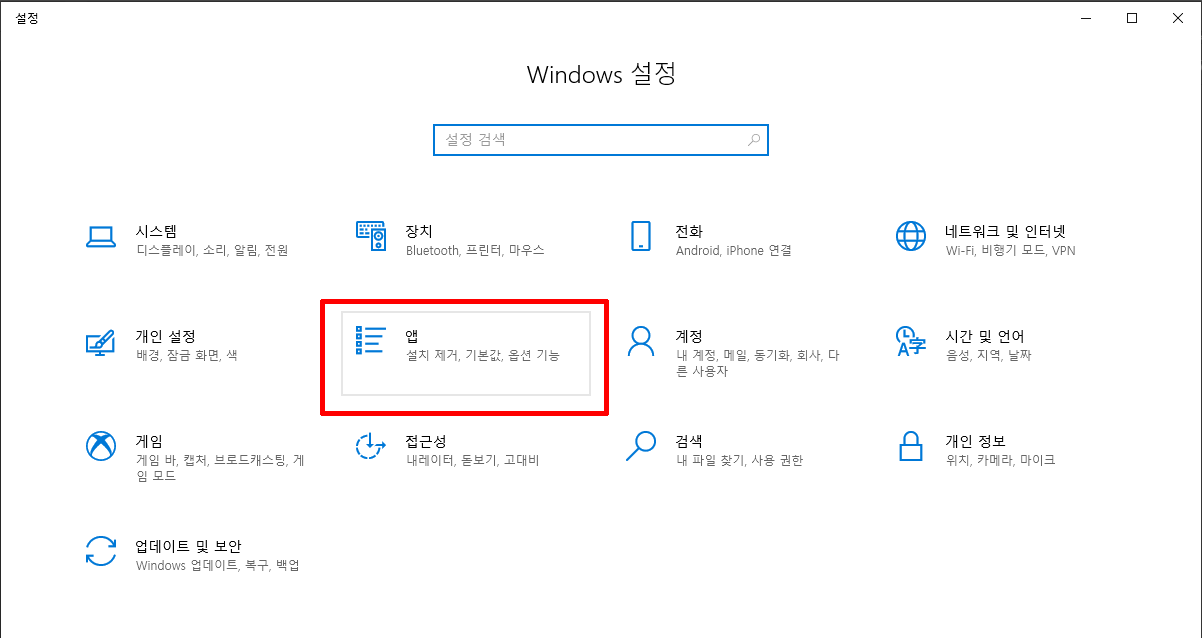
4) 기본앱을 클릭해주세요.

5) 웹브라우저를 크롬으로 바꿔주세요.
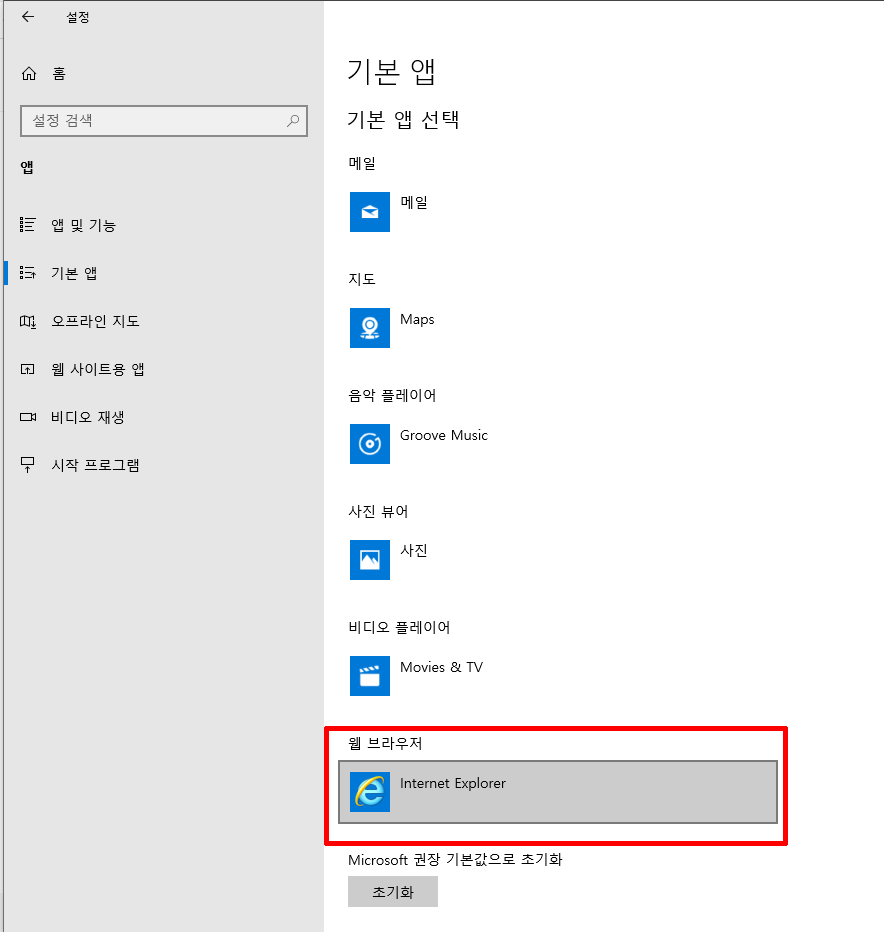
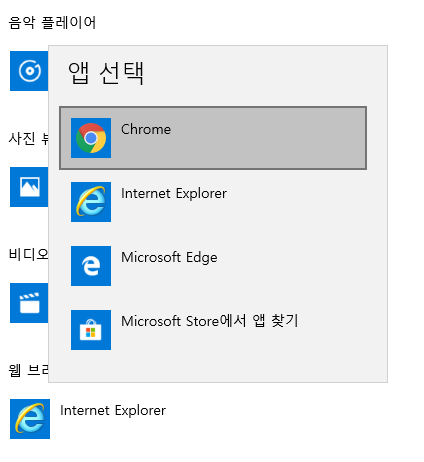
4. 프로그램을 실행해주세요.
1) 바탕화면에 생성된 아이콘을 클릭하세요.

2) ZOOM창이 뜨면 로그인 해주세요.
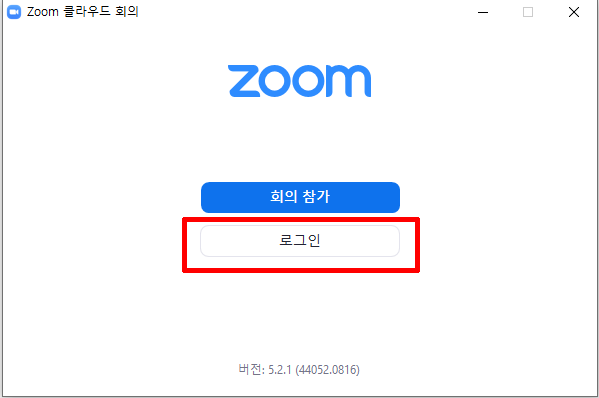
3) 가입했던 지메일로 로그인 해주세요.
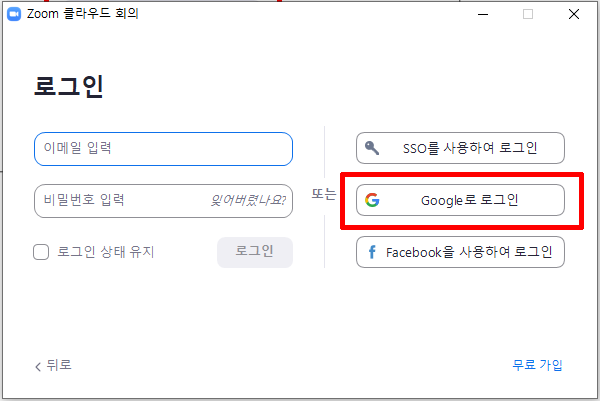
4) 연동된 지메일을 눌러서 프로그램을 실행해주세요.
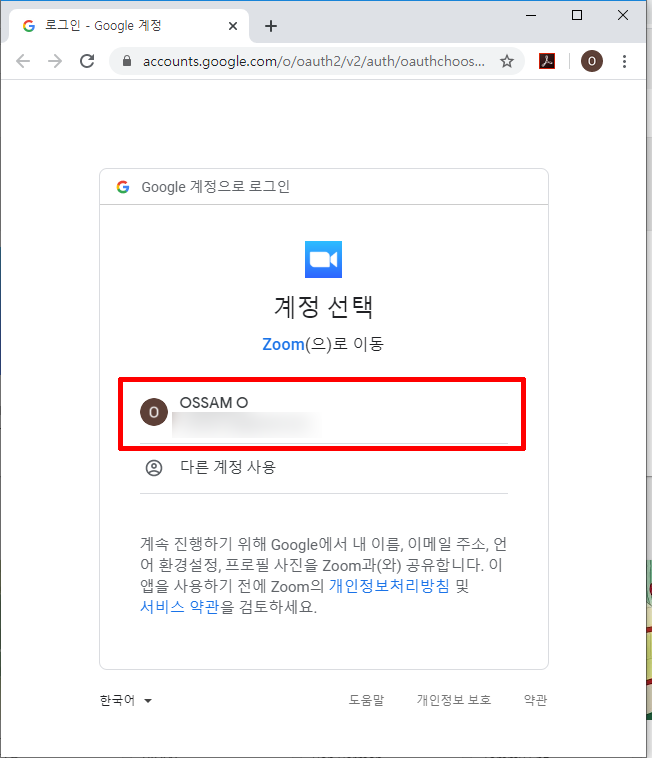
5) 경고창으로 프로그램을 실행해주세요.
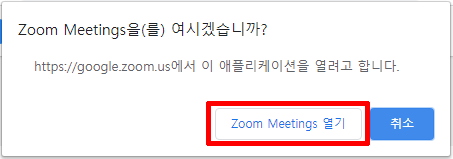
6) 프로그램 실행된 화면
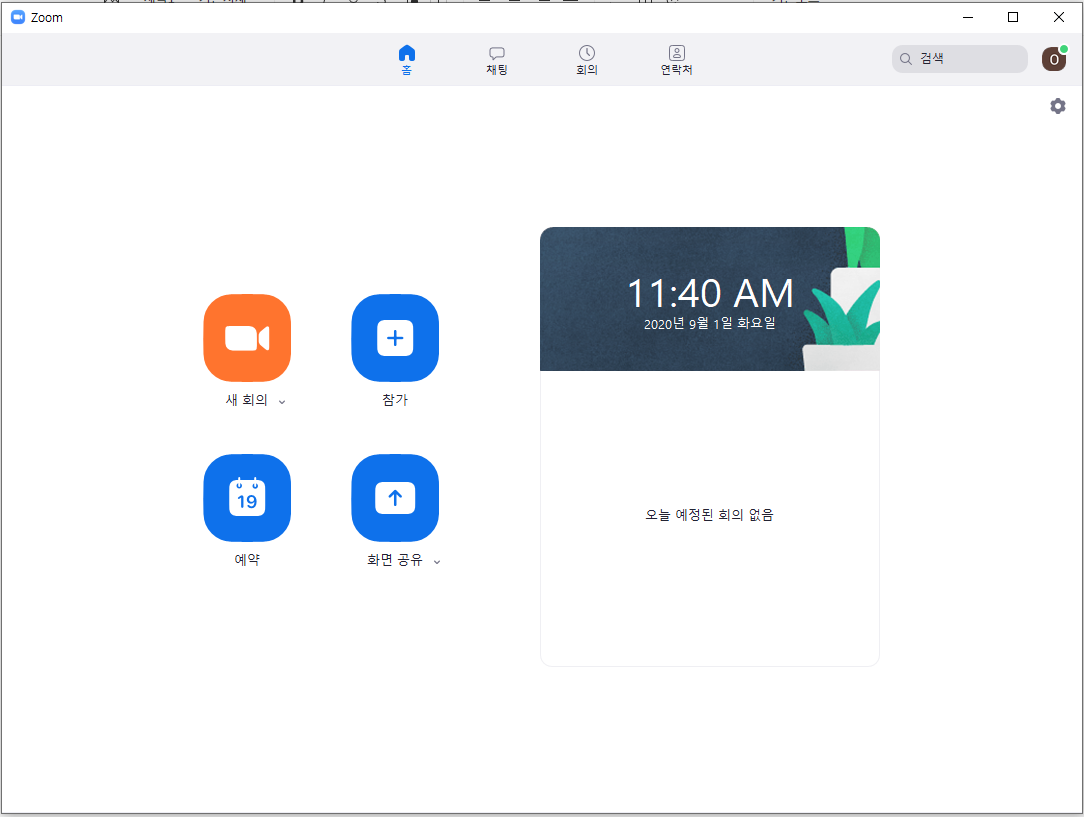
5. 프로그램을 실행해주세요.
★ 노트북이 아니여서 캠이 없으신 분은 모바일으로도 접속해주세요.
=> 출석체크시 화면에 뜬 얼굴이 필요합니다.
1) 화상회의를 진행한 선생님이 카톡에 회의 아이디와 비밀번호를 줄거에요.
2) 프로그램의 참가버튼을 누르세요.
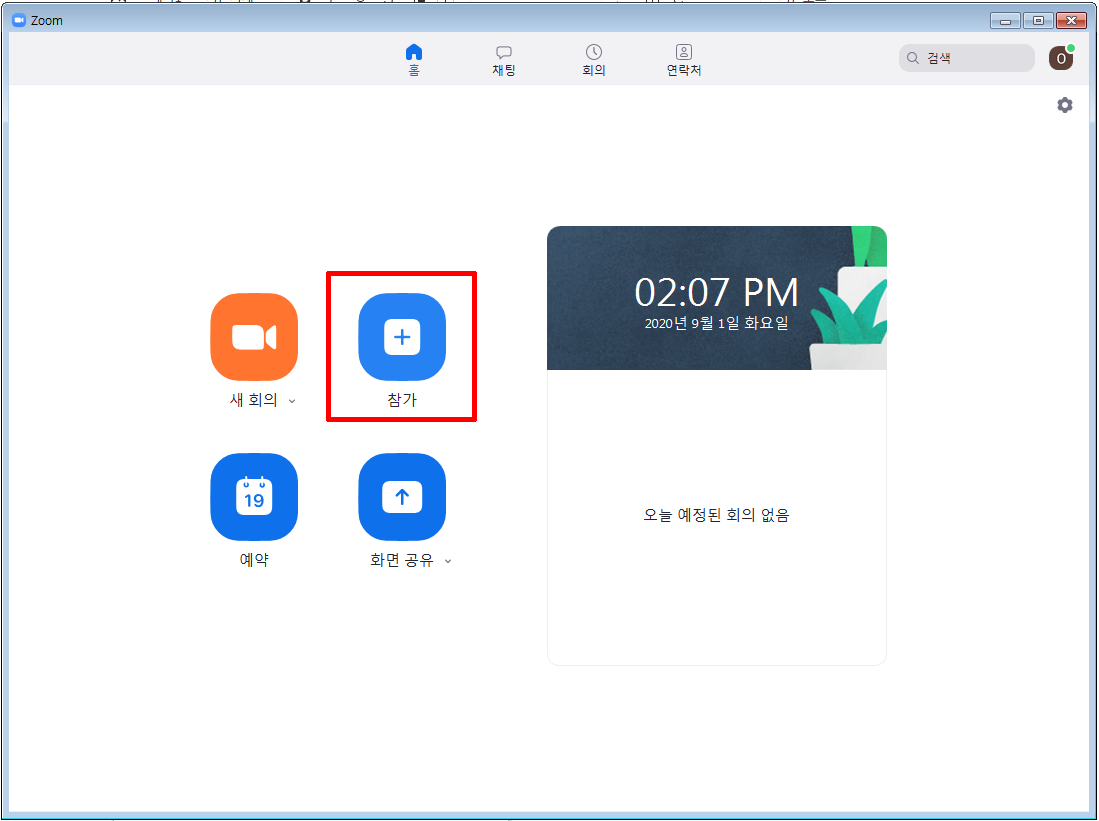
3) 회의참가창에 데이터를 입력하세요.
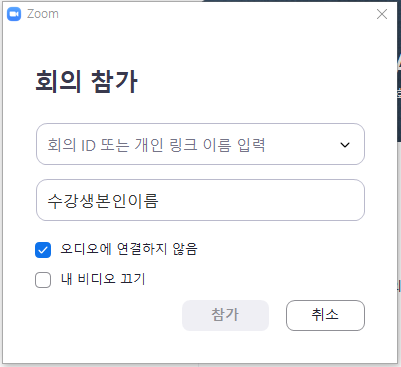
- 회의 아이디에 회의진행자(선생님)가 제공한 아이디를 입력하세요. ex) 766 5929 4527
- 오디오는 연결해주지 말아주세요. 수업이다보니 많은 사람이 이야기하면 안되니까요.
- 내비디오끄기는 체크하지 말아주세요. 수업 시간 전 출석 체크해야합니다.
- 다 설정되면 [참가]버튼을 눌러주세요.
4) 암호를 입력해주세요.
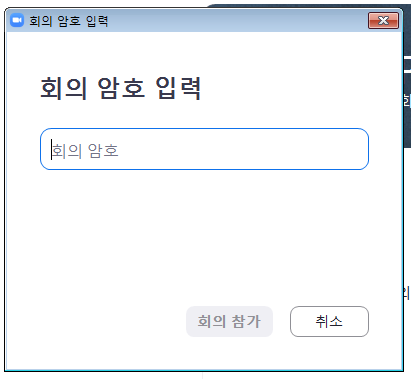
- 암호 역시 회의진행자(선생님)이 제공한 비밀번호를 입력하세요.
5) 그럼 첫화면이 뜹니다.
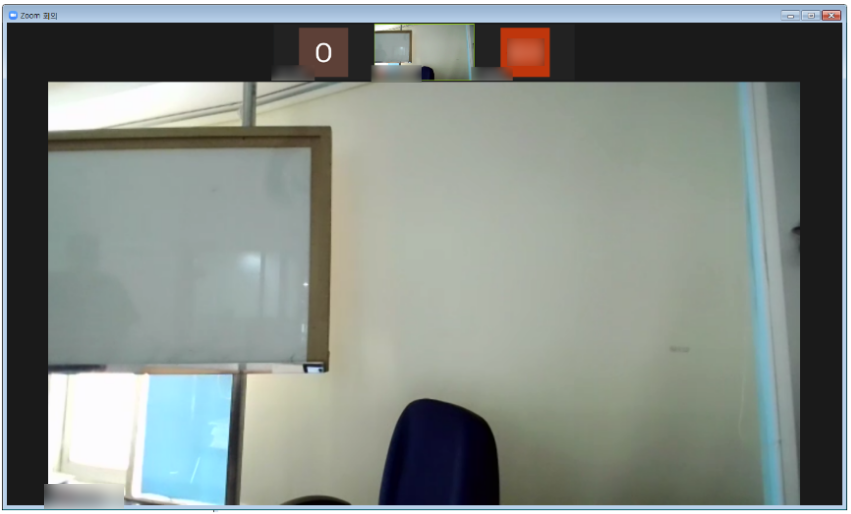
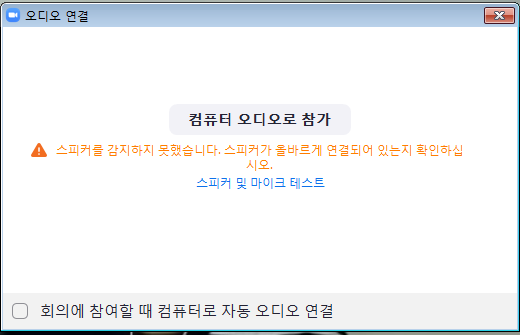
6. 수업을 잘 들어주세요.
1) 채팅방
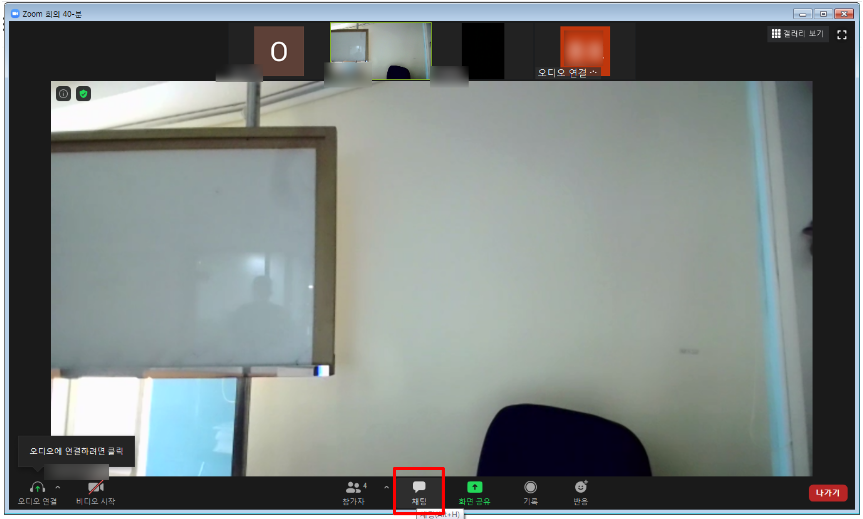
- 하단의 [채팅]버튼을 클릭해보세요.
- 채팅은 특정 사람을 지정해서도 할 수 있습니다.
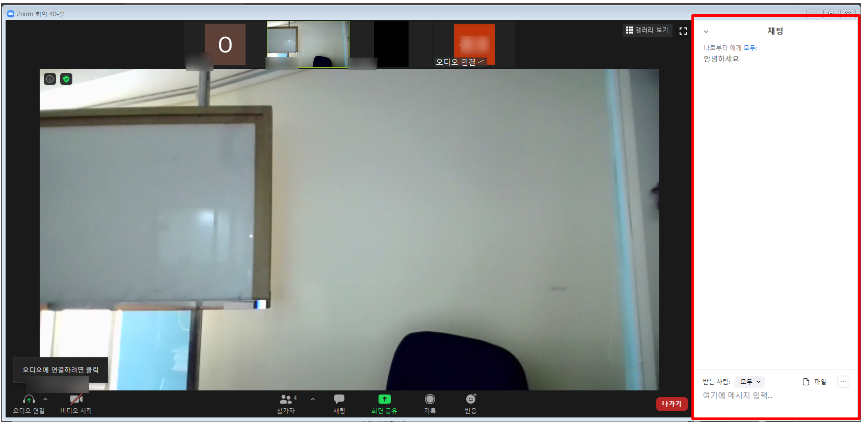
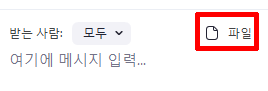
- 파일 버튼을 누르면 파일을 보낼수 있습니다.
- 파일역시 특정사람에게만도 보낼 수 있습니다.
2) 참가자를 확인할 수 있습니다.
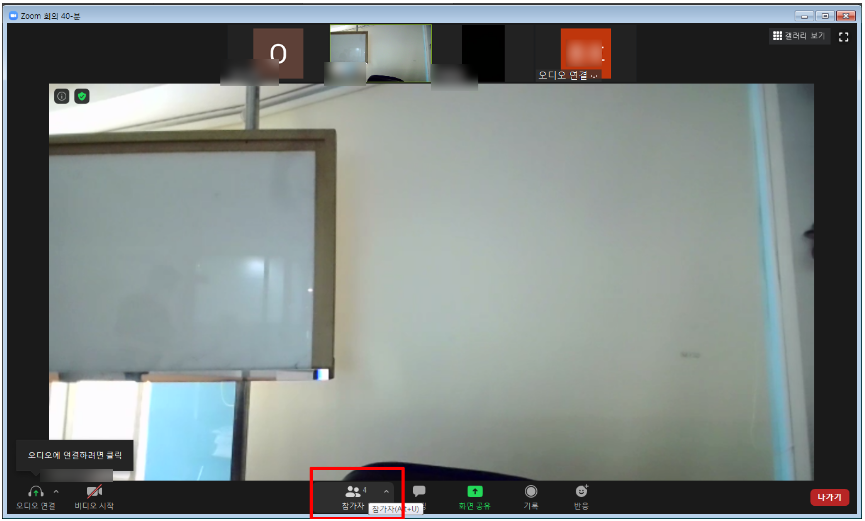
- 하단의 [참가자] 버튼을 눌러주세요.
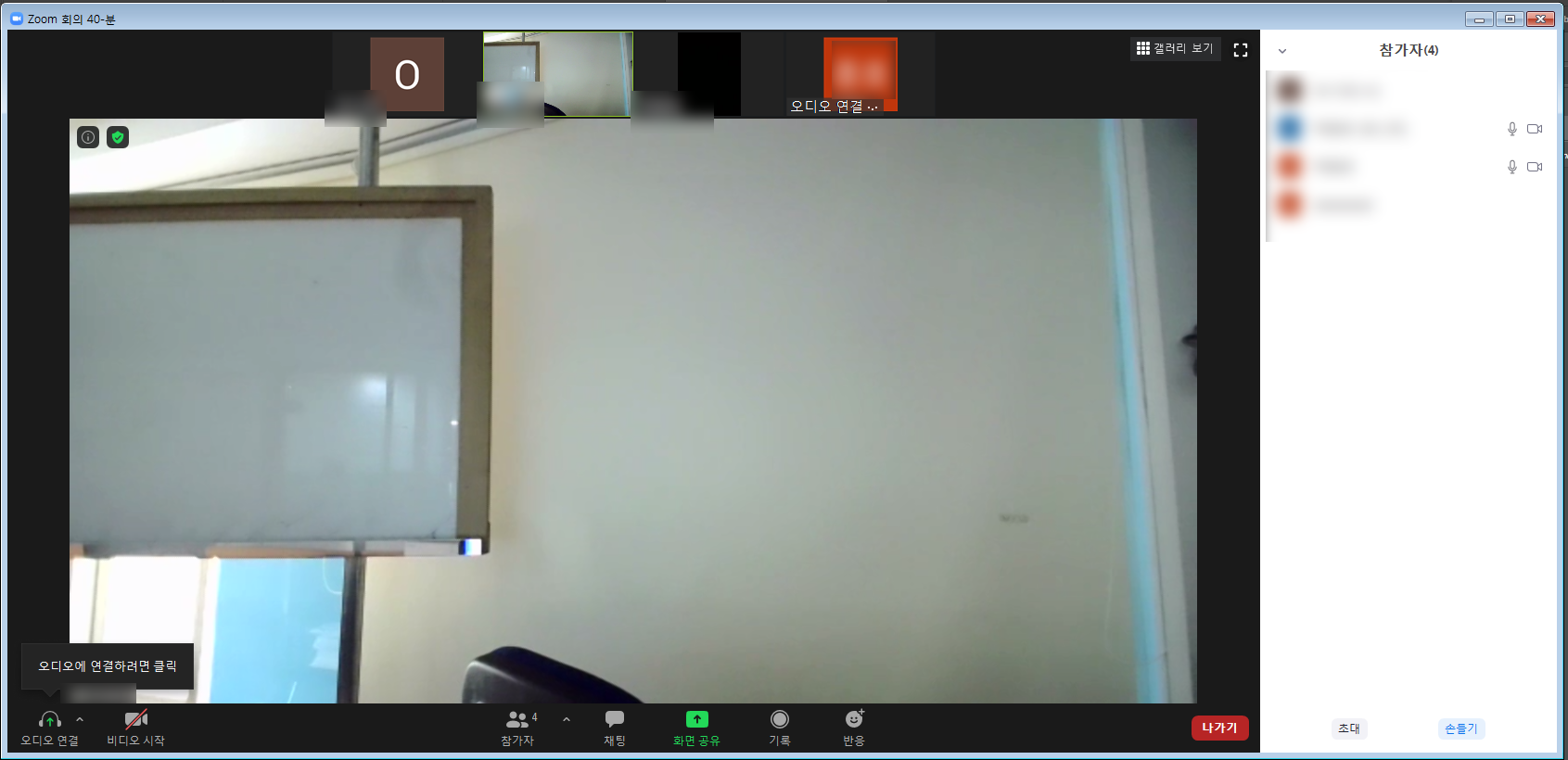
- 참가자 리스트가 보이는 것이 확인되시죠?
3) 손을 들어 질문할 수 있습니다.
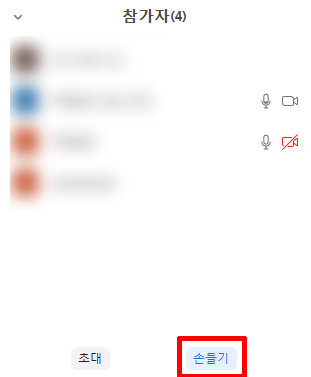
- 손들기를 들면 호스트(선생님)에게 경고창이 가서 질문할 수 있습니다.
- 오디오를 참가자들은 끈 상태이기 때문에 손들기로 질문해주세요.
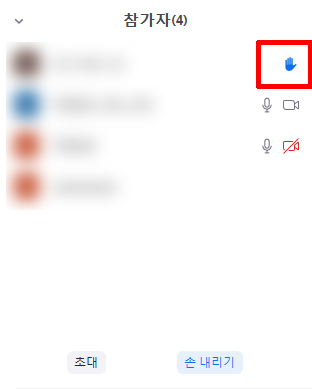
- 손들어져 있는 것 보이시죠?
- 질문이 끝나면 [손내리기]버튼을 눌러주세요.
4) 호스트(강의자)가 참가자에게 원격을 요청해서 원격 조정도 가능합니다.
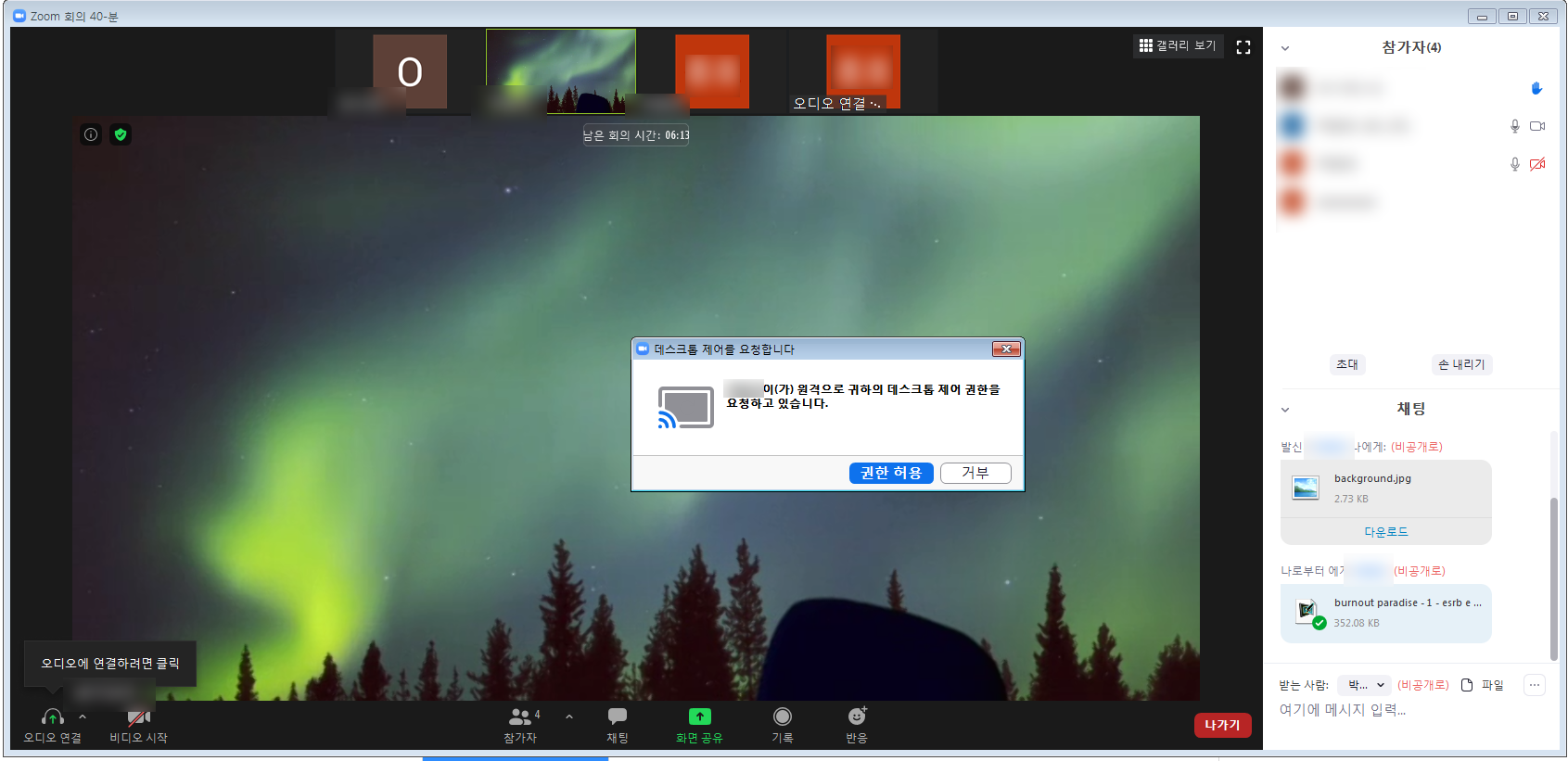
- [권한허용] 버튼을 눌러주시고 제어를 받으세요.
5) 원격 종료시 화면이 최소화될수 있습니다.
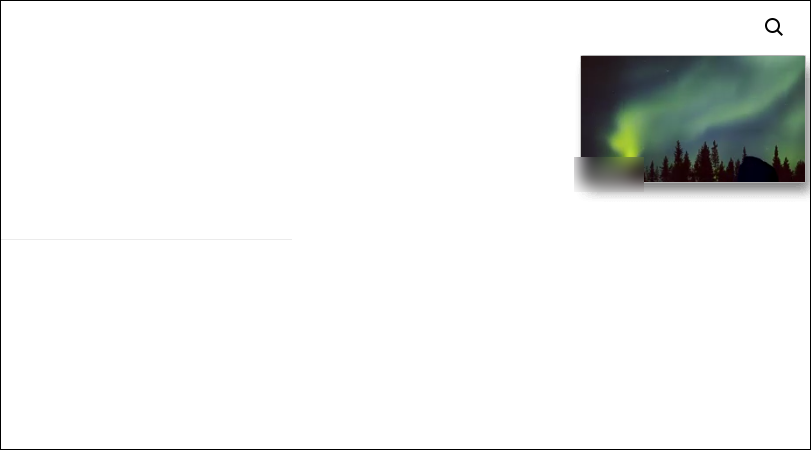
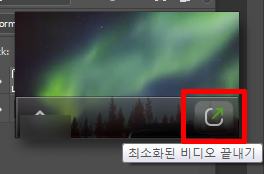
- 화면에 마우스를 가져다 되면 최소화된 비디오 끝내기 누르시면 다시 화면이 크게 보입니다.
7. 수업 전 출석체크
1) 큐알코드를 선생님(호스트)가 띄워 놓으면 HRD앱으로 출석체크해주세요.
- 첫번째 시간에는 입실로 큐알 체크
- 첫번째 시간 수업 종료 후 퇴실로 큐알 체크
- 두번째 시간 수업 종료 후 퇴실로 큐알 체크
.
.
.
- 마지막 시간 수업 종료 후 퇴실로 큐알 체크
=> 이렇게 하셔야 수업이 완료 됩니다.
2) 매시간 시작 시 전체 출석 확인 화면 캡쳐가 있습니다.
- 캠이 없는 컴퓨터로 작업하는 수강생은 반드시 모바일로 접속해주세요.
- 얼굴이 모두 나오는 사진을 한번 캡쳐해서 출석을 인증받아야 합니다.
** 불편한 작업이 많지만 출석인증이 중요하니 양해바랍니다.
'웹관련사이트추천' 카테고리의 다른 글
| [jQuery] 웹사이트에 사용가능한 슬라이더(Slider) 8가지 모음 (0) | 2020.12.22 |
|---|---|
| [웹디자인관련] 웹에 사용할 무료 아이콘 다운 받는 사이트5 (0) | 2020.11.13 |
| [파일변환사이트] 동영상(*.mp4)을 GIF확장자로 변경해주는 사이트 (0) | 2020.08.27 |
| [웹디자인관련] 쏘카 브랜드 디자인 가이드 (0) | 2020.05.15 |
| [웹디자인관련] Remain Style Guide (0) | 2020.05.14 |



